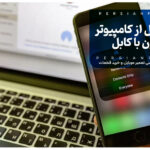
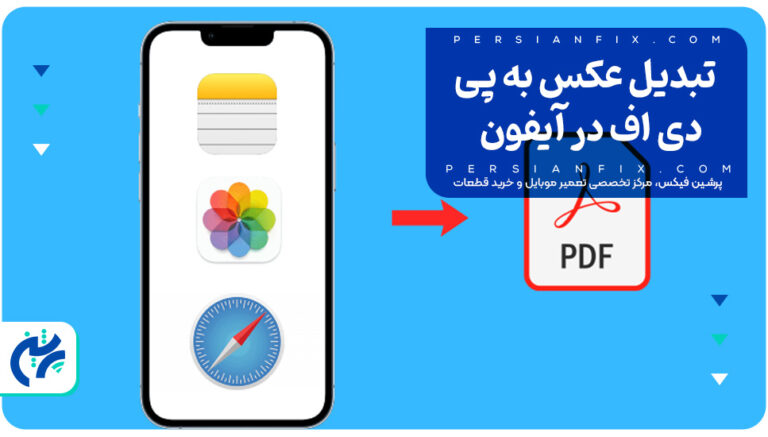
آیا تا بهحال برایتان پیش آمده که بخواهید چند تصویر مهم، مثل مدارک شناسایی، فاکتورهای خرید یا اسناد کاری را بهصورت یک فایل مرتب و قابل اشتراکگذاری ذخیره کنید؟ اگر کاربر آیفون هستید، این سؤال احتمالاً برایتان آشناست.
در دنیای دیجیتال امروز، تبدیل عکس به پی دی اف در آیفون یکی از سادهترین و در عین حال کاربردیترین راهکارهایی است که میتواند در موقعیتهای مختلف به کمک شما بیاید؛ چه در امور روزمره و چه در فرآیندهای شغلی و تحصیلی.
ما در پرشین موبایل به عنوان مجموعهای تخصصی در حوزه تعمیر موبایل و قطعات جانبی در این مقاله قصد داریم به بررسی کامل روشها و مزایای تبدیل تصاویر به PDF در آیفون بپردازیم.
اگر شما هم بهدنبال راهی ساده و سریع برای تبدیل عکسهایتان به فایلهای PDF هستید تا پایان این مطلب با ما در پرشین موبایل همراه باشید. مطمئن باشید اطلاعات مفیدی در انتظارتان است.
اگر برای نخستین بار تصمیم گرفتهاید عکسهای خود را به فایل PDF تبدیل کنید، بهتر است ابتدا با مزایای این کار آشنا شوید. برخلاف تصور رایج، فرمت PDF تنها مخصوص متون نیست، بلکه گزینهای هوشمندانه برای مدیریت، ذخیرهسازی و اشتراکگذاری تصاویر نیز بهشمار میرود. در ادامه به مهمترین فواید تبدیل عکسها به PDF در آیفون میپردازیم:
|
مزیت |
توضیح |
| اشتراکگذاری آسان |
با تبدیل چند تصویر به یک فایل PDF، ارسال گروهی آنها بسیار سادهتر میشود. این قابلیت برای کاربرانی که میخواهند عکسها را در قالبی منسجم به اشتراک بگذارند، بسیار کاربردی است. |
|
کاهش حجم فایلها |
تصاویر با کیفیت بالا معمولاً فضای زیادی از حافظه گوشی را اشغال میکنند. تبدیل آنها به PDF باعث کاهش حجم میشود، بدون اینکه نیاز به فشردهسازی شدید یا حذف جزئیات باشد. |
| حفظ وضوح تصویر |
یکی از مزایای بزرگ تبدیل عکس به PDF این است که کیفیت تصاویر حفظ میشود. حتی با کاهش حجم، وضوح تصویر دچار افت محسوس نخواهد شد. |
|
ساخت آلبوم دیجیتال |
با تبدیل مجموعهای از عکسها به یک فایل PDF، میتوان یک آلبوم تصویری دیجیتال منظم و زیبا ایجاد کرد که دسترسی به آن آسان و نگهداریاش مطمئنتر است. |
تبدیل عکس به PDF در آیفون نهتنها یک راهکار فنی، بلکه ابزاری کارآمد برای صرفهجویی در زمان، فضا و بهبود تجربه کاربری است.
شاید بارها با فایلهایی با پسوند PDF برخورد کرده باشید، اما واقعاً PDF چیست و چرا تا این حد پرکاربرد است؟
PDF که مخفف عبارت Portable Document Format بهمعنای «فرمت سند قابل حمل» است، نوعی فرمت استاندارد برای ذخیرهسازی فایلهاست که ساختار، فونت و قالب اصلی اسناد را بدون هیچگونه تغییر، در تمام دستگاهها حفظ میکند.
یکی از ویژگیهای برجسته این فرمت، پایداری ساختار فایل است؛ به این معنا که چه فایل را در آیفون باز کنید، چه در کامپیوتر یا تبلت، محتوای آن دقیقاً به همان شکل اولیه نمایش داده خواهد شد. این ویژگی بهویژه در زمانی که قصد دارید اطلاعاتی را با دیگران به اشتراک بگذارید یا روی چند دستگاه از آن استفاده کنید، بسیار ارزشمند است.
از دیگر مزایای PDF، کاهش قابل توجه حجم فایلها بدون افت کیفیت و بدون تغییر در ماهیت محتوای اصلی است؛ مزیتی که در بسیاری از فرمتهای دیگر کمتر دیده میشود.
فرمت PDF، بهعنوان یک استاندارد جهانی، نقش مهمی در سادهسازی انتقال، آرشیو و ارائه اسناد ایفا میکند.
به نقل از جی اس ام:
تبدیل یک عکس به PDF دلایل متعددی دارد. یکی از رایجترین دلایل این است که بسیاری از نهادهای رسمی، مانند سازمانهای دولتی، دانشگاهها، یا شرکتهای خصوصی، تنها فرمت PDF را برای ارسال اسناد میپذیرند. این فرمت به دلیل قابلیت حفظ قالببندی و دشواری ویرایش، انتخابی مطمئن برای ارسال اسناد رسمی است. همچنین، اگر بخواهید چندین عکس را در قالب یک سند واحد ذخیره کنید، PDF این امکان را به شما میدهد.
فایلهای PDF بهدلیل ساختار خاص و فرمت استانداردی که دارند، تنها با اپلیکیشنهای خاصی قابل مشاهده و مدیریت هستند. به همین خاطر، برای کاربران آیفون لازم است از برنامههایی استفاده شود که سازگاری کامل با این فرمت داشته باشند و تجربه کاربری روان و دقیقی ارائه دهند. در ادامه، برخی از بهترین اپلیکیشنهای نمایش فایل PDF در آیفون را معرفی میکنیم:
اپلیکیشن رسمی شرکت Adobe که بهعنوان مرجع اصلی برای باز کردن فایلهای PDF شناخته میشود. این برنامه رایگان است، رابط کاربری سادهای دارد و روی تمام دستگاههای اپل بهخوبی اجرا میشود.
نرمافزاری پیشرفته با امکاناتی فراتر از یک مرورگر PDF ساده. این اپ امکان حاشیهنویسی، ویرایش، جستجو در متن و مدیریت حرفهای فایلها را برای کاربر فراهم میکند.
اگر بهدنبال یک برنامه سبک و سریع هستید، Foxit انتخاب مناسبی است. این اپلیکیشن بهخوبی از فرمت PDF پشتیبانی میکند و قابلیتهایی مانند برجستهسازی متن و افزودن یادداشت را نیز در اختیار شما میگذارد.
مناسب برای افرادی که نیاز دارند فرمهای PDF را پر کنند، امضا بزنند یا برای ارسال آماده کنند. این برنامه برای کاربردهای اداری و حرفهای بسیار مفید است.
یکی از کاربران ما که در حوزه منابع انسانی فعالیت دارد از این اپلیکیشن برای پر کردن قراردادهای کاری و ارسال سریع آنها به متقاضیان استفاده میکرد و بهخاطر قابلیت امضای دیجیتال از حجم رفتوآمدهای غیرضروری تا حد زیادی کم شده بود.
یک مجموعه کامل آفیس که علاوه بر نمایش فایلهای PDF، ابزارهایی برای تبدیل، ویرایش و اشتراکگذاری آنها در اختیار کاربران قرار میدهد. این نرمافزار چندمنظوره برای کسانی که نیاز به دسترسی به چندین فرمت فایل دارند، گزینهای عالی است.
استفاده از این ابزارها، باعث میشود فایلهای PDF نهتنها بدون مشکل باز شوند، بلکه امکانات بیشتری برای مدیریت و استفاده از آنها در اختیارتان قرار گیرد.
در صورتیکه بخواهید عکسهای خود را به فرمت PDF تبدیل کنید، راهکارهای متنوعی پیش روی شما قرار دارد. خوشبختانه آیفون با بهرهگیری از سیستمعامل پیشرفته خود، امکاناتی را در اختیار کاربران قرار داده که بدون نیاز به نصب برنامههای جانبی، میتوانند تصاویر دلخواه خود را در زمانی کوتاه و با چند مرحله ساده به فایل PDF تبدیل کنند. در ادامه به بررسی چند روش کاربردی برای انجام این کار خواهیم پرداخت.
یکی از سادهترین و سریعترین روشها برای تبدیل عکس به فایل PDF در آیفون، استفاده از گزینه «Print» است که در بخش اشتراکگذاری تصاویر تعبیه شده است. این قابلیت در تمامی نسخههای جدید iOS در دسترس است و نیازی به هیچ برنامهی جانبی ندارد. برای انجام این کار کافیست مراحل زیر را بهدقت دنبال کنید:






این روش نهتنها ساده و سریع است، بلکه به شما امکان میدهد بدون کاهش کیفیت یا نیاز به اینترنت، فایل PDF کاملی از تصویر مورد نظر خود تهیه کنید.
اپلیکیشن Notes، فراتر از یک برنامه یادداشتبرداری ساده است. این برنامه به کاربران آیفون این امکان را میدهد تا تصاویر خود را به همراه متنی دلخواه ذخیره کرده و در نهایت آن را به فرمت PDF تبدیل کنند. این روش زمانی بسیار مفید است که بخواهید توضیحی کوتاه در کنار تصویر اضافه کنید یا چند محتوا را در یک قالب واحد نگه دارید. برای تبدیل عکس به PDF از طریق Notes کافی است مراحل زیر را طی کنید:







از نسخه iOS 12 به بعد، اپلیکیشن Files بهعنوان یک ابزار مدیریتی قدرتمند در آیفون معرفی شد که امکانات متعددی را برای ساماندهی و تبدیل فایلها در اختیار کاربران قرار میدهد. یکی از این قابلیتها، تبدیل مستقیم تصاویر به فرمت PDF بدون نیاز به اپهای جانبی است. این روش برای افرادی که بهدنبال یک راه ساده و درونسیستمی هستند، بسیار کاربردی خواهد بود.
برای انجام این فرآیند، مراحل زیر را بهترتیب دنبال کنید:






این روش نهتنها سریع و بیدردسر است، بلکه بهدلیل عدم نیاز به نصب اپلیکیشنهای جانبی، برای بسیاری از کاربران آیفون بهترین انتخاب ممکن بهشمار میرود.
یکی از سادهترین و سریعترین روشها برای تبدیل عکس به PDF در آیفون، استفاده از برنامهی داخلی Books است. این اپلیکیشن که بهصورت پیشفرض در سیستمعامل iOS قرار دارد به کاربران امکان میدهد تا بدون نیاز به تنظیمات پیچیده یا مراحل اضافی، تصاویر خود را به فرمت PDF تبدیل کرده و در محیط کتابخانه شخصیشان ذخیره کنند.
نکتهای که باید در نظر داشت این است که اپلیکیشن Books برخلاف سایر روشها، گزینههای شخصیسازی مانند انتخاب اندازه کاغذ یا ویرایش محتوا را در اختیار کاربر قرار نمیدهد. با این حال، برای ذخیرهسازی سریع تصاویر در قالب PDF، انتخابی بسیار کاربردی و مناسب محسوب میشود.
برای تبدیل تصاویر از طریق Books، مراحل زیر را دنبال کنید:




در کنار روشهای داخلی و پیشفرض آیفون، برخی اپلیکیشنهای حرفهای نیز وجود دارند که امکان تبدیل عکس به PDF را با امکانات پیشرفتهتری در اختیار کاربران قرار میدهند. این برنامهها اغلب دارای قابلیتهایی مانند رمزگذاری روی فایلها، تنظیمات امنیتی، مدیریت بهتر صفحات، و حتی فشردهسازی هوشمند هستند. اگر بهدنبال گزینههایی هستید که کنترل بیشتری بر روی فرآیند تبدیل و خروجی نهایی داشته باشید، پیشنهاد میکنیم نگاهی به اپلیکیشنهای زیر بیندازید:
برنامهای ساده و سریع برای تبدیل عکسها به فرمتهای مختلف از جمله PDF. رابط کاربری روان این اپلیکیشن باعث شده تبدیل تصاویر تنها با چند کلیک انجام شود.
اپلیکیشنی کاربردی که امکان تبدیل عکس، متن یا حتی وبسایتها را به فایل PDF فراهم میکند. این برنامه همچنین گزینههایی برای افزودن واترمارک و تغییر چیدمان صفحات دارد.
با تمرکز بر سرعت و سادگی، این اپ به کاربران اجازه میدهد مجموعهای از تصاویر را در قالب یک فایل PDF فشرده و مرتب ذخیره کنند.
برنامهای چندمنظوره برای تبدیل انواع فایلها از جمله عکس به PDF. از ویژگیهای قابل توجه آن، پشتیبانی از فرمتهای متنوع و دقت بالا در حفظ کیفیت است.
این اپلیکیشن بیشتر برای اسکن و دیجیتالیسازی اسناد طراحی شده، اما امکان تبدیل مستقیم تصاویر گالری به PDF را نیز بهصورت حرفهای ارائه میدهد.
یکی از قدرتمندترین ابزارهای اسکن و ساخت PDF که توسط شرکت Adobe توسعه داده شده است. این برنامه بهصورت هوشمند تصاویر را تشخیص داده، آنها را اسکن و در قالب فایل PDF ذخیره میکند؛ مناسب برای استفادههای اداری و شخصی.
با نصب یکی از این اپلیکیشنها، میتوانید فرآیند تبدیل عکس به PDF را متناسب با نیاز خود شخصیسازی کرده و از امکانات بیشتر برای مدیریت فایلها بهرهمند شوید.
در کنار روشهای داخلی و اپلیکیشنهای جانبی، یک راه ساده و در دسترس برای تبدیل تصاویر به فرمت PDF، استفاده از وبسایتهای آنلاین است. این روش بهویژه زمانی کاربرد دارد که نخواهید اپ جدیدی روی آیفون خود نصب کنید و در عین حال به دنبال تبدیل سریع چند تصویر باشید.
برای این کار، تنها کافیست از مرورگر Safari یا هر مرورگر دیگری در آیفون خود استفاده کرده و به یکی از پلتفرمهای آنلاین تبدیل فایل مراجعه کنید. یکی از وبسایتهای معتبر در این زمینه، آدرس زیر است:
در این صفحه میتوانید با چند کلیک ساده، تصاویر دلخواه خود را انتخاب کرده و پس از بارگذاری، فایل PDF نهایی را دریافت کنید. معمولاً این وبسایتها گزینههایی مانند تنظیم ترتیب عکسها، انتخاب سایز صفحه و حتی رمزگذاری فایل را نیز در اختیار شما قرار میدهند.
توصیه میشود پیش از بارگذاری تصاویر حساس یا شخصی از امنیت سایت اطمینان حاصل کنید. در مجموع، روش آنلاین برای کسانی که بهدنبال یک راه سریع، بیدردسر و بدون نیاز به نصب اپ هستند، گزینهای مناسب محسوب میشود.
در دنیای امروز که گوشیهای هوشمند بخش جداییناپذیری از زندگی ما شدهاند، نیاز به مرکزی قابل اعتماد برای تعمیر موبایل بیش از پیش احساس میشود. پرشین موبایل بهعنوان یکی از مراکز شناختهشده در حوزه تعمیرات و خدمات جانبی بهویژه بهعنوان نمایندگی تعمیرات گوشی آیفون، توانسته اعتماد کاربران خود را با ارائه خدمات حرفهای و تخصصی جلب کند.
ما در پرشین موبایل با بهرهگیری از تکنسینهای مجرب، ابزارهای استاندارد و قطعات باکیفیت، خدماتی ارائه میدهیم که نهتنها مشکل دستگاه شما را بهدرستی برطرف میکند، بلکه عمر مفید آن را نیز افزایش میدهد. در ادامه با برخی از ویژگیهای برجسته خدمات ما آشنا شوید:
در پرشین موبایل، کیفیت خدمات، صداقت در پاسخگویی و احترام به مشتری سه اصل اساسی ماست. اگر بهدنبال مرکزی مطمئن و تخصصی برای تعمیر آیفون یا تأمین قطعات موبایل هستید، ما اینجاییم تا با دانش، تجربه و تعهد در کنارتان باشیم.
در این مقاله با عنوان تبدیل عکس به پی دی اف در آیفون تلاش کردیم تا نگاهی جامع و کاربردی به روشهای مختلف تبدیل تصاویر به فرمت PDF بیندازیم؛ از قابلیتهای داخلی آیفون مانند Print، Notes، Files و Books گرفته تا استفاده از اپلیکیشنهای تخصصی و حتی وبسایتهای آنلاین. هرکدام از این روشها میتواند بسته به نیاز کاربر، راهکاری ساده و مؤثر برای تبدیل تصاویر به فایلهای قابل اشتراکگذاری و بایگانی باشد. در کنار این آموزشها، خدمات تخصصی ما در پرشین موبایل نیز معرفی شد تا اگر در مسیر استفاده یا تعمیر آیفون خود به مشکلی برخوردید، مرکزی مطمئن برای دریافت خدمات حرفهای در اختیار داشته باشید. حالا شما با دانشی کامل، میتوانید بهترین روش را برای تبدیل تصاویر به PDF در آیفون انتخاب کنید و از این امکان هوشمندانه به بهترین شکل بهره ببرید.
بله. اگر میخواهید چند عکس را در قالب یک فایل PDF ترکیب کنید، کافیست هنگام استفاده از روشهایی مانند Share > Print یا اپلیکیشن Files، چند تصویر را بهصورت همزمان انتخاب کرده و در مرحله نهایی با استفاده از گزینه Save to Files یا Create PDF، آنها را در قالب یک فایل واحد ذخیره نمایید.
در برخی اپلیکیشنها مانند PDF Expert یا Photos PDF: Scanner Converter امکان جابهجایی ترتیب تصاویر قبل از تبدیل به PDF وجود دارد. کافیست تصاویر را اضافه کرده، سپس با کشیدن و رها کردن آنها را مرتب کنید. در روشهای داخلی iOS، این امکان بهصورت مستقیم وجود ندارد و باید عکسها را بهترتیب انتخاب کنید.
اگر از برنامههایی مانند Adobe Acrobat Reader یا PDFMaker استفاده میکنید، امکان رمزگذاری و تعیین سطح دسترسی برای فایل PDF وجود دارد. در روشهای پیشفرض آیفون، مانند Print یا Books، چنین قابلیتی وجود ندارد و برای افزودن رمز باید از برنامههای جانبی کمک بگیرید.

محبوب ترین مقالات
