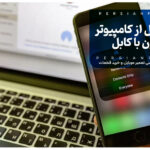
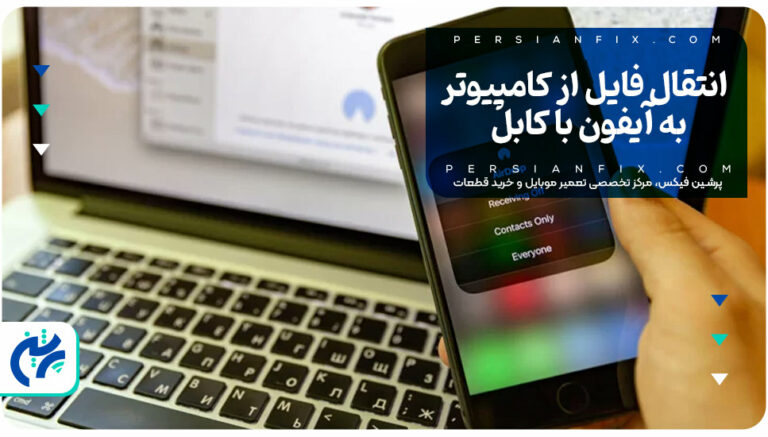
آیا شما هم برای انتقال موزیک و ویدئو از کامپیوتر به آیفون با مشکل مواجه شدهاید؟ اگر از طرفداران محصولات اپل هستید، احتمالاً با محدودیتهایی در این زمینه آشنا هستید. یکی از این مشکلات، انتقال فایلها به آیفون از طریق کامپیوتر است که بسیاری از کاربران را آزار میدهد. بهطور معمول، تنها راه رسمی برای انجام این کار، استفاده از نرمافزار آیتیونز (iTunes) است.
اما آیا شما از محدودیتهای این برنامه مثل عدم پشتیبانی از برخی فرمتها مانند FLAC، OGG، MKV و AVI راضی هستید؟ اگر پاسخ شما منفی است، جای نگرانی نیست. در این مقاله به شما راههای جایگزینی را معرفی میکنیم که میتوانید بدون استفاده از آیتیونز، موزیک و ویدئوهای مورد نظر خود را از کامپیوتر به آیفون منتقل کنید. با ما در پرشین موبایل بزرگترین مرکز تعمیر موبایل همراه باشید تا این مشکل را برای همیشه حل کنید.
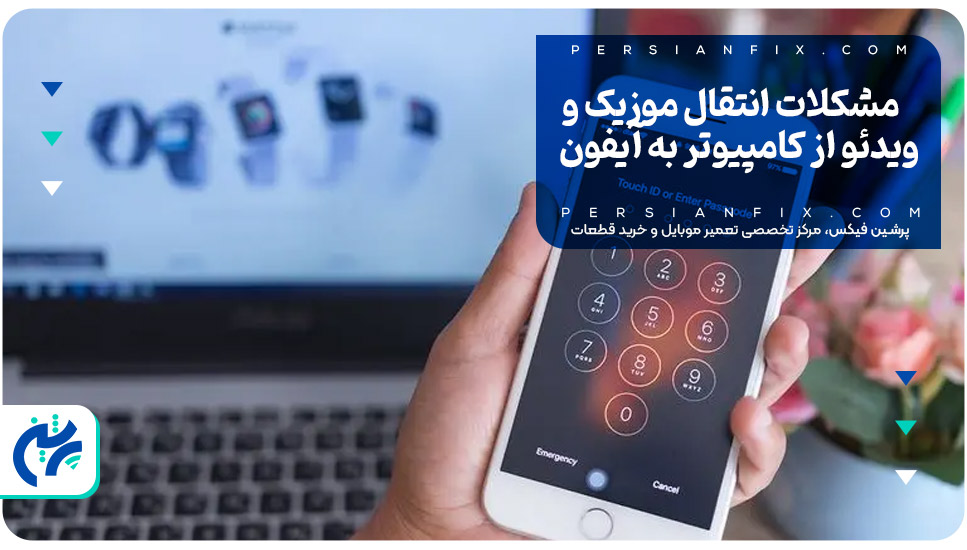
همانطور که پیشتر اشاره کردیم، یکی از روشهای اصلی برای انتقال موزیک و ویدئو از کامپیوتر به آیفون، استفاده از نرمافزار آیتیونز (iTunes) است. این نرمافزار، هرچند که رسمیترین راه برای انجام این کار محسوب میشود، اما با محدودیتهایی مواجه است که انتقال فایلها را برای کاربران دشوار میسازد.
علاوه بر آیتیونز، اپلیکیشنهای دیگری همچون مدیا پلیر (Media Player) در اپ استور وجود دارند که تقریباً از تمامی فرمتهای موزیک و ویدئو پشتیبانی میکنند. اما مشکلی که در اکثر این برنامهها وجود دارد این است که آنها دارای آرشیو یا کتابخانه اختصاصی هستند و فایلهایی که به آنها منتقل میشود در حافظه داخلی دستگاه آیفون ذخیره نخواهند شد. این موضوع به این معناست که فایلها تنها در محیط برنامه باقی میمانند و نمیتوان از آنها در سایر بخشهای دستگاه استفاده کرد. به همین دلیل، برای انتقال فایل آیفون به کامپیوتر یا انتقال عکس از آیفون به کامپیوتر نیز محدودیتهایی وجود دارد.
با توجه به این مشکلات، نیاز به استفاده از روشها و برنامههایی است که این محدودیتها را برطرف کنند. در ادامه به معرفی روشهای دیگری برای انتقال موزیک و ویدئو از کامپیوتر به آیفون خواهیم پرداخت که بدون این کاستیها عمل میکنند.
تعمیر موبایل شما با استفاده از قطعات اورجینال و تکنسینهای متخصص انجام میشود.

انتقال موزیک و ویدئوها با استفاده از آیتیونز کار پیچیدهای نیست و تنها به چند مرحله ساده نیاز دارد. البته باید به محدودیتهای اپل در این زمینه نیز توجه داشته باشید. در اینجا، مراحل انتقال فایلها از کامپیوتر به آیفون با استفاده از آیتیونز به شما آموزش داده میشود:
این روش، ساده و سریع است، اما همچنان باید به محدودیتهایی که آیتیونز ممکن است در پشتیبانی از فرمتها داشته باشد توجه کنید. با این حال، این روش یکی از آسانترین و مطمئنترین راهها برای انتقال موزیک و ویدئو از کامپیوتر به آیفون است.
در پرشین موبایل، شما میتوانید از خدمات تعمیرات موبایل آیفون با بهترین کیفیت و در سریعترین زمان ممکن بهرهمند شوید.

اگر به دنبال یک راه سریع و بیدردسر برای انتقال موزیک و ویدئو از کامپیوتر به آیفون هستید، برنامه WALTR میتواند گزینهای عالی برای شما باشد. این برنامه توانایی انتقال فایلها با هر فرمتی که داشته باشند از کامپیوتر به آیفون یا دیگر دستگاههای اپل را فراهم میآورد. مهمتر از همه، WALTR هیچ محدودیتی برای فرمتهای فایل ندارد و تقریباً از تمام فرمتهای رایج پشتیبانی میکند.
یکی از ویژگیهای برجسته برنامه WALTR این است که فایلهایی که از طریق این برنامه به دستگاه شما منتقل میشوند، مستقیماً در آرشیو محلی ذخیره میشوند و قابل دستیابی خواهند بود. به این ترتیب، نیازی به نگرانی درباره دسترسی به فایلها در آینده نخواهید داشت. علاوه بر این، WALTR امکان انتقال ویدئوهای 4K را نیز فراهم میکند که آیتیونز قادر به پشتیبانی از آنها نیست.
برنامه WALTR از انواع فرمتهای ویدیویی مانند MKV، AVI، MOV، MP4، M4V، 3GP و حتی فرمتهای زیرنویس نظیر SRT و ASS پشتیبانی میکند. همچنین، این برنامه قادر است تمام فرمتهای فایلهای صوتی مانند MP3، FLAC، APE، AAC، M4B، WAV، WMA، OGG و بسیاری دیگر را نیز انتقال دهد.
نحوه استفاده از این برنامه به قدری ساده است که به راحتی میتوانید فایلهای خود را با کشیدن و رها کردن (Drag & Drop) منتقل کنید. برای انجام این کار، کافی است مراحل زیر را دنبال کنید:
بعد از این که انتقال فایلها به پایان رسید، میتوانید فایلهای خود را بهطور مستقیم در دستگاه خود مشاهده کنید. WALTR به شما این امکان را میدهد که به راحتی از بهترین نرم افزار انتقال فایل از آیفون به کامپیوتر بهرهبرداری کنید و تمامی فایلهای خود را به سرعت منتقل نمایید.
به نقل از سایت لیپک:
برای انتقال عکس از آیفون به کامپیوتر، در ابتدا باید آیفون خود را با یک کابل USB Data (قابلیت انتقال اطلاعات) به کامپیوتر متصل کنید و سپس:
آیفون خود را روشن و سپس قفل آن را باز کنید.
در کامپیوتر، گزینه Start را بزنید و سپس Photos را انتخاب کنید تا اپلیکیشن تصاویر باز شود.
Import > From a USB device را انتخاب کنید. سپس دستورالعملهای آن را دنبال کنید. همچنین میتوانید برخی از تصاویر مدنظرتان را برای انتقال به کامپیوتر انتخاب کنید. درنهایت چند لحظه صبر کتید تا عملیات انتقال انجام شود.
وصل کردن آیفون به تلویزیون به راحتی تجربه تماشای محتوای دلخواه شما را بر روی صفحهنمایش بزرگتر فراهم میکند.
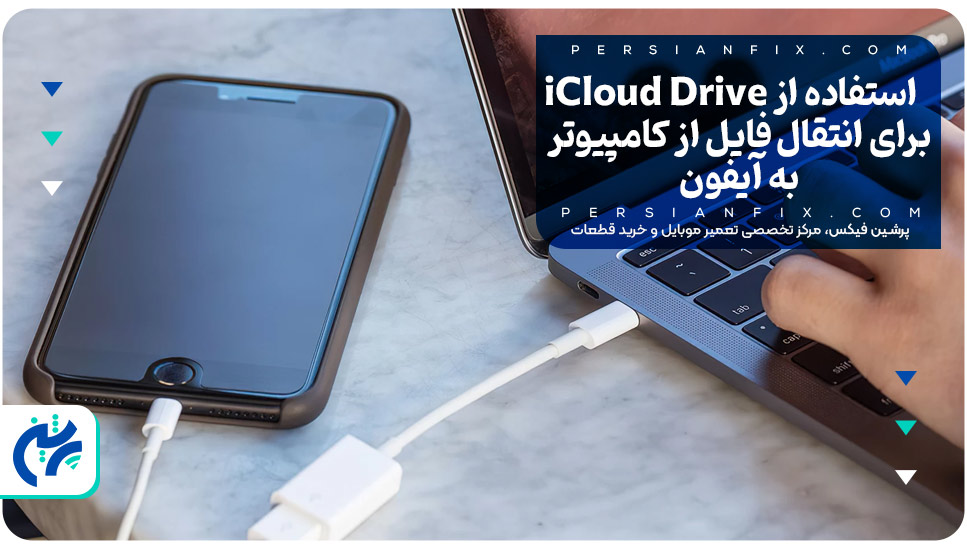
یکی از روشهای ساده و موثر برای انتقال فایل از کامپیوتر به آیفون، استفاده از برنامه iCloud Drive است. این برنامه برای تمام کامپیوترها و لپتاپها قابل دسترس و اجرا است و به شما این امکان را میدهد که تمام فایلهای خود را به راحتی در دستگاههای مختلف مشاهده کنید. پس از نصب و راهاندازی این برنامه بر روی کامپیوتر و آیفون خود، میتوانید به راحتی فایلها را بین این دو دستگاه جابجا کنید. برای استفاده از این برنامه، کافی است مراحل زیر را دنبال کنید:
این روش بهویژه برای انتقال فایل از آیفون به کامپیوتر بدون کابل و انتقال فایل از گوشی به کامپیوتر بدون کابل بسیار مناسب است و به شما این امکان را میدهد که فایلها را بدون نیاز به کابل و تنها از طریق فضای ابری انتقال دهید.
برای خرید عمده قطعات موبایل با قیمتهای رقابتی و کیفیت بالا، هماکنون اقدام کنید.

اگر به دنبال یک راه ساده و مؤثر برای انتقال موزیک و ویدئو از کامپیوتر به آیفون هستید، برنامه 3utools میتواند گزینه مناسبی باشد. این برنامه امکانات زیادی را برای مدیریت فایلها و انتقال دادهها از کامپیوتر به دستگاههای اپل فراهم میکند. روش انتقال فایلها با این برنامه به شرح زیر است:
با انجام این مراحل ساده، شما به راحتی میتوانید عکسها و فیلمهای مورد نظر خود را از کامپیوتر به آیفون منتقل کنید. این برنامه همچنین به شما این امکان را میدهد که هنگام انجام انتقال فایلها، خالی کردن حافظه آیفون در کامپیوتر را نیز انجام دهید و فضای بیشتری را در دستگاه خود آزاد کنید.
برای شروع یک مسیر حرفهای در دوره تخصصی تعمیرات موبایل ما شرکت کنید و مهارتهای خود را به سطح جدیدی برسانید.
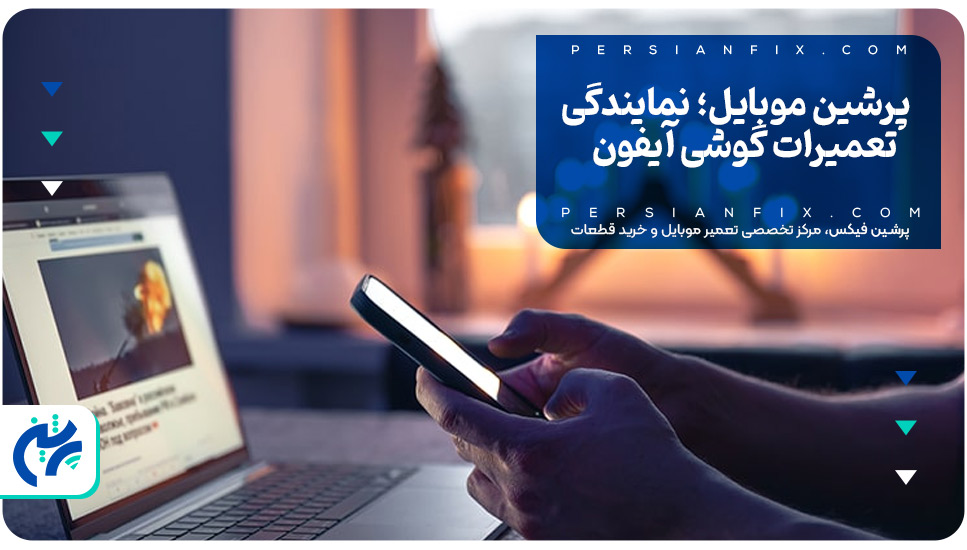
در پرشین موبایل، ما به عنوان نمایندگی رسمی تعمیرات گوشی آیفون با افتخار خدمات متنوعی را برای مشتریان عزیزمان ارائه میدهیم. تیم متخصص ما با سالها تجربه در زمینه تعمیرات موبایل به شما اطمینان میدهد که تمامی مشکلات گوشی آیفون شما با دقت و مهارت برطرف خواهد شد. در اینجا، برخی از مزایا و خدماتی که در پرشین موبایل به شما ارائه میدهیم را معرفی میکنیم:
ما در پرشین موبایل به مشتریان خود اهمیت زیادی میدهیم و همواره تلاش میکنیم بهترین خدمات تعمیرات گوشی آیفون را با بالاترین استانداردها و در سریعترین زمان ممکن به شما ارائه دهیم.
در نهایت، انتقال فایلها از کامپیوتر به آیفون میتواند به راحتی و با استفاده از ابزارهای مختلفی انجام شود. از iTunes و WALTR گرفته تا iCloud Drive و 3utools هر کدام از این روشها مزایا و امکانات خاص خود را دارند که به شما کمک میکنند تا فایلهای مورد نظر خود را بدون دغدغه و به سادگی منتقل کنید. هرچند که برخی از این ابزارها ممکن است محدودیتهایی داشته باشند، اما در نهایت انتخاب روش مناسب به نیاز و نوع فایلهایی که قصد انتقال آنها را دارید بستگی دارد. در پرشین موبایل، ما همواره در کنار شما هستیم تا هرگونه مشکل مربوط به گوشی آیفون شما را برطرف کرده و بهترین خدمات تعمیرات و پشتیبانی را به شما ارائه دهیم. با توجه به روشهای متنوعی که در این مقاله معرفی کردیم، میتوانید با اطمینان فایلهای خود را به راحتی از کامپیوتر به آیفون انتقال دهید.
بله با استفاده از سرویسهای ابری مانند iCloud Drive، Google Drive یا Dropbox، میتوانید فایلهای حجیم را از کامپیوتر به فضای ابری منتقل کرده و سپس در آیفون خود دانلود کنید. این روش به شما امکان میدهد بدون نیاز به اتصال فیزیکی، فایلهای بزرگ را بین دستگاهها جابجا کنید.
برای تهیه نسخه پشتیبان از دادههای آیفون، میتوانید از iCloud یا iTunes استفاده کنید. با iCloud به مسیر Settings > [Your Name] > iCloud > iCloud Backup بروید و گزینه Back Up Now را انتخاب کنید. با iTunes، آیفون خود را به کامپیوتر متصل کرده، برنامه را باز کنید و گزینه Back Up Now را انتخاب کنید.
بله. با استفاده از کابل USB و برنامههایی مانند iTunes یا 3uTools، میتوانید فایلها را بین آیفون و کامپیوتر منتقل کنید. پس از اتصال آیفون به کامپیوتر، برنامه مورد نظر را باز کرده و با انتخاب فایلها و تعیین مقصد، عملیات انتقال را انجام دهید.

محبوب ترین مقالات
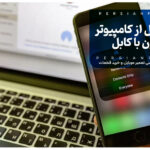




2 Responses
ممنون از آموزشتون
سلامت باشین