

اگر شما هم از کاربران آیفون هستید، احتمالاً تا امروز فقط از بخشی از امکانات گوشیتان استفاده کردهاید؛ در حالی که آیفون پر از قابلیتهای پنهانی و ترفندهای هوشمندانهایست که تجربه کاربری شما را متحول میکنند. بسیاری از این قابلیتها بهصورت پیشفرض فعال نیستند یا در ظاهر گوشی دیده نمیشوند، اما وقتی آنها را بشناسید، متوجه میشوید که آیفون چیزی فراتر از یک گوشی هوشمند است.
در این مقاله از پرشین موبایل بزرگترین مرکز تعمیر موبایل با عنوان ترفندهای آیفون، قرار است شما را با مجموعهای از کاربردیترین و جالبترین ترفندهای آیفون آشنا کنیم؛ از قابلیتهای مخفی و کمترشناختهشده گرفته تا نکات حرفهای مربوط به دوربین، پیامرسانی و حتی کیبورد دستگاه. هدف ما این است که کمک کنیم از تمام ظرفیتهای گوشی خود بهترین استفاده را ببرید و تجربهای سریعتر، هوشمندتر و راحتتر داشته باشید.
آیفون تنها به امکانات ظاهری و مشخصش محدود نمیشود؛ پشت ظاهر ساده و شیک آن، دهها قابلیت مخفی و حرفهای وجود دارد که بسیاری از کاربران حتی از وجودشان خبر ندارند. این ترفندها میتوانند استفاده روزمره از گوشی را سریعتر، هوشمندانهتر و دقیقتر کنند. در ادامه، برخی از این قابلیتهای پنهان را با هم مرور میکنیم تا شما هم بتوانید بیشترین بهره را از گوشی هوشمندتان ببرید.
اگر بهدنبال خدمات سریع، حرفهای و مطمئن هستید، همین حالا از خدمات تعمیرات تخصصی موبایل در پرشین موبایل استفاده کنید.
تا به حال پیش آمده بخواهید تمام عکسهای یک آلبوم، ظاهر یکدست و حرفهای داشته باشند؟ یا بخواهید دقیقاً همان تنظیماتی را که برای ویرایش یک عکس انجام دادهاید، بدون زحمت روی بقیه تصاویر هم اعمال کنید؟ در iOS 16 این امکان بهشکل کاملاً هوشمندانه فراهم شده است. شما میتوانید تنظیمات ویرایش یک عکس را کپی کرده و تنها با چند لمس ساده، روی عکسهای دیگر جایگذاری کنید:
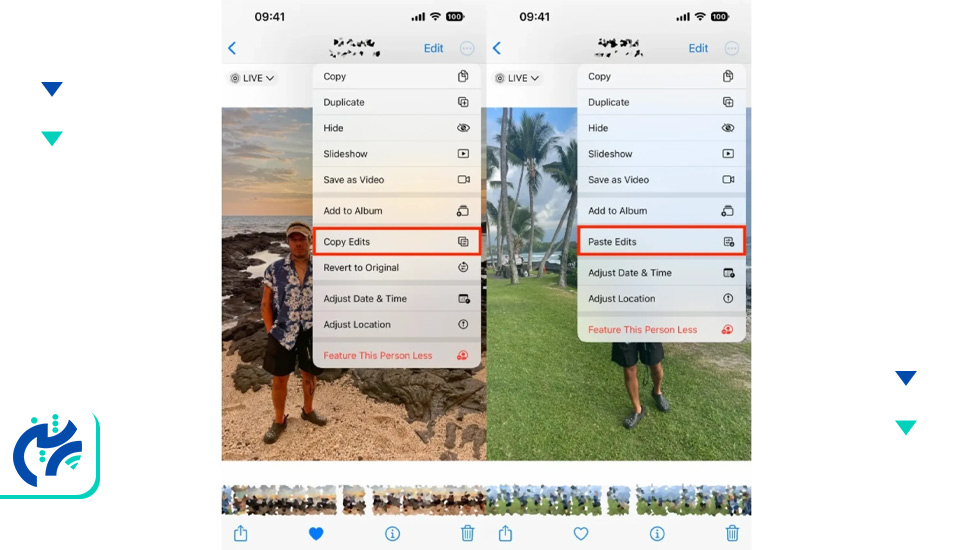
این ترفند ساده نهتنها در زمان شما صرفهجویی میکند، بلکه باعث میشود تصاویرتان حرفهایتر و یکدستتر به نظر برسند؛ مخصوصاً اگر به تولید محتوای تصویری یا فضای شبکههای اجتماعی علاقهمند باشید.
یکی از جذابترین ویژگیهای iOS 16، قابلیت ساخت استیکر از روی تصاویر دلخواه است؛ قابلیتی که میتواند هم سرگرمکننده باشد و هم خلاقیت شما را در ارتباطات روزمره بالا ببرد. با این ابزار هوشمند، میتوانید بخشی از تصویر را جدا کرده و آن را بهعنوان یک استیکر شخصی ذخیره یا در پیامرسانها استفاده کنید.
برای استفاده از این ترفند کافیست مراحل زیر را دنبال کنید:
حتماً برایتان پیش آمده که هنگام ورود به یک سایت یا استفاده از اپلیکیشنی خاص، مجبور به تشخیص تصاویر یا وارد کردن کدهای CAPTCHA شدهاید. این مراحل هرچند امنیتی هستند، اما برای بسیاری از کاربران آزاردهنده و وقتگیرند. خوشبختانه در iOS 16 قابلیتی اضافه شده که به شما امکان میدهد بدون نیاز به این مراحل اضافی بهراحتی وارد وبسایتها و برنامههای پشتیبانیشده شوید.
برای فعالسازی این قابلیت کافیست:
با روشن شدن این تنظیم، اپل از طریق سرویس iCloud، دستگاه و حساب شما را بهصورت امن و خودکار تأیید میکند. این فرآیند در پسزمینه انجام میشود و باعث میشود دیگر نیازی به عبور دستی از CAPTCHA در بسیاری از اپلیکیشنها و سایتها نداشته باشید.
مشکل گوشی سامسونگ خود را به ما بسپارید و از خدمات حرفهای تعمیرات موبایل سامسونگ بهرهمند شوید.
آیا تا به حال به این فکر کردهاید که هنگام ارسال یک عکس، چه اطلاعاتی همراه آن منتقل میشود؟ زمانی که تصویری را مستقیماً از اپلیکیشن Photos با دیگران به اشتراک میگذارید، ممکن است فراتر از خود تصویر، دادههایی مانند موقعیت مکانی، تاریخچهی ویرایش، فیلترها و حتی جزئیات عکسبرداری نیز همراه آن ارسال شوند؛ اطلاعاتی که میتوانند حریم خصوصی شما را به خطر بیندازند.
خوشبختانه آیفون در نسخه iOS 16 قابلیتی را ارائه کرده که به کمک آن میتوانید پیش از اشتراکگذاری، تمام این دادههای اضافی را حذف کنید. برای این کار:
با انجام این مراحل، متادیتاهای مرتبط با مکان جغرافیایی (GeoIP)، تغییرات اعمالشده روی تصویر، فیلترها، ویرایشها و دیگر جزئیات، قبل از ارسال حذف میشوند. این ترفند، راهی ساده اما مؤثر برای محافظت از اطلاعات شخصی شما هنگام به اشتراکگذاری عکسهاست.
اگر بهدنبال یک مرکز معتبر برای نمایندگی تعمیرات گوشی آیفون هستید، پرشین موبایل همراه مطمئن شماست.
اگر احساس میکنید حافظه آیفونتان سریعتر از انتظار پر میشود، یکی از دلایلش میتواند وجود عکسهای تکراری در گالری باشد. بسیاری از ما بدون اینکه متوجه شویم، چند نسخه مشابه از یک تصویر را ذخیره کردهایم؛ چه بهخاطر عکسهای پیاپی، چه بهدلیل ذخیرهسازیهای تکراری از پیامرسانها یا شبکههای اجتماعی. اپل در iOS 16 با معرفی قابلیت هوشمند Duplicate Detection این مشکل را بهسادگی حل کرده است.
این ویژگی با استفاده از یادگیری ماشین مستقیماً روی خود دستگاه، گالری شما را اسکن میکند و تصاویر تکراری را بهصورت خودکار شناسایی و در یک بخش مجزا دستهبندی میکند. برای دسترسی و استفاده از این قابلیت:
توجه داشته باشید که دستگاه برای ارائه این لیست، نیاز دارد کل کتابخانه تصاویر را بررسی و پردازش کند؛ بنابراین بسته به حجم اطلاعات ممکن است مدتی طول بکشد. اما نتیجه آن، فضایی آزادتر و گالریای مرتبتر خواهد بود.
تا پیش از iOS 16، اگر میخواستید اطلاعات فنی یا جزئیات دقیقی از یک تصویر مانند سرعت شاتر، محل ذخیرهسازی یا مشخصات دوربین را ببینید، معمولاً نیاز به اپلیکیشنهای شخص ثالث داشتید. اما حالا اپل این قابلیت را مستقیماً در برنامه Photos قرار داده تا کاربران بتوانند تنها با یک حرکت ساده به تمام اطلاعات موردنیاز خود دسترسی داشته باشند.
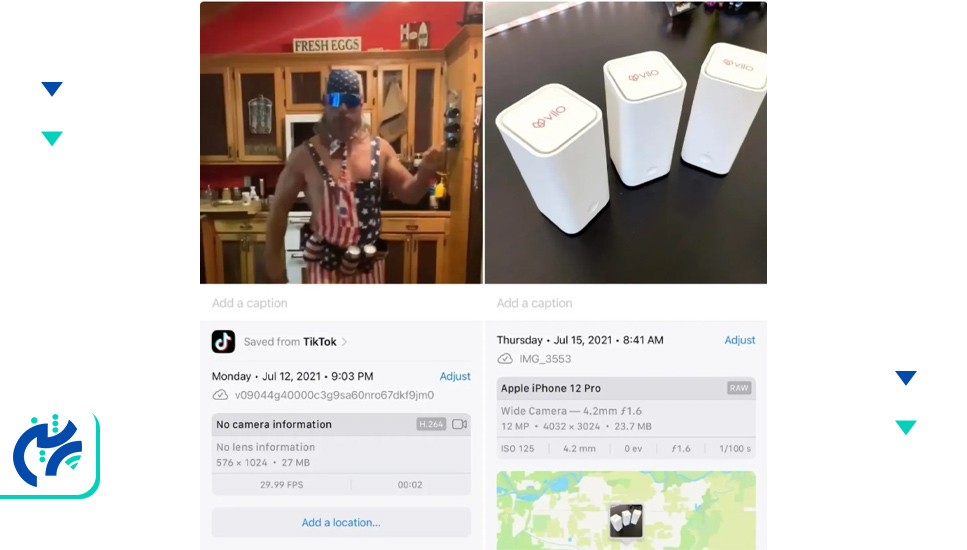
برای مشاهده جزئیات یک عکس:
حتی اگر جزئیات فنی برایتان اهمیت چندانی نداشته باشد، همینکه بتوانید تشخیص دهید تصویری از کجا آمده یا توسط چه شخصی ارسال شده، میتواند در مرتبسازی و مدیریت عکسها بسیار مفید باشد.
در کوتاهترین زمان از خدمات دقیق و اصولی تعمیرات موبایل شیاومی بهرهمند شوید.
قابلیت “کشیدن و رها کردن” یا همان Drag & Drop، سالهاست در آیپد وجود دارد، اما حالا با iOS 16 کاربران آیفون هم میتوانند از این امکان حرفهای بهرهمند شوند. این ویژگی به شما اجازه میدهد بهصورت مستقیم، آیتمهایی مانند عکس یا متن را از یک اپلیکیشن به اپلیکیشن دیگر منتقل کنید؛ بدون نیاز به ذخیره یا کپیکردن.
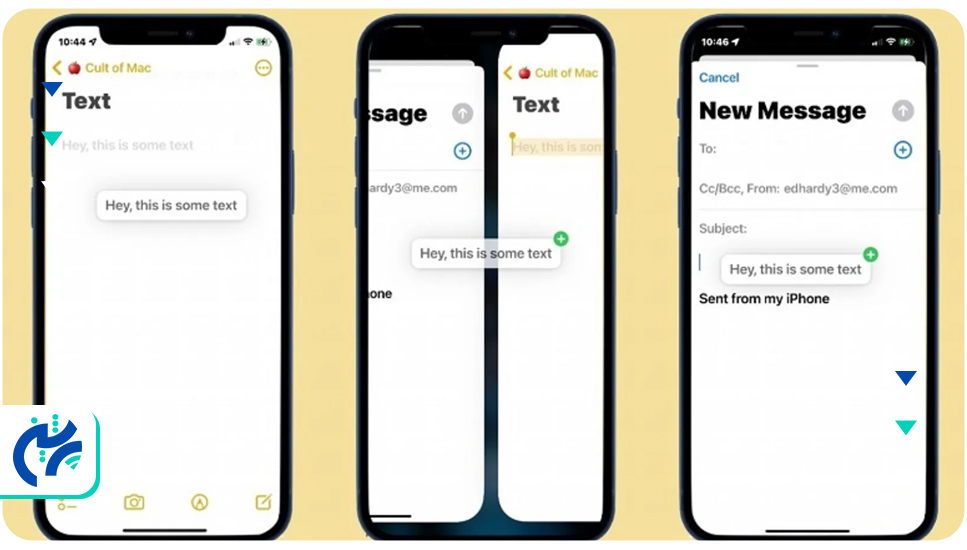
برای نمونه، فرض کنید میخواهید یک تصویر را از اپلیکیشن Photos به پیامرسان انتقال دهید:
این ترفند فقط محدود به عکسها نیست؛ شما میتوانید همین تکنیک را برای انتقال متنها، فایلها یا لینکها به اپلیکیشنهایی مانند Mail یا Notes نیز استفاده کنید.
تا پیش از iOS 16، اگر در حالتی مثل دراز کشیدن روی تخت یا مبل میخواستید قفل آیفونتان را با Face ID باز کنید، معمولاً با خطا مواجه میشدید. چون سیستم تشخیص چهره اپل تنها در صورتی فعال میشد که گوشی بهصورت عمودی (Portrait) مقابل صورت شما قرار میگرفت. اما حالا با بهروزرسانی جدید، این محدودیت برداشته شده است.
در نسخه iOS 16، کاربران آیفون 13 و 14 میتوانند قفل گوشی خود را حتی در حالت افقی (Landscape) نیز با Face ID باز کنند؛ قابلیتی که مخصوصاً هنگام استفاده در رختخواب یا مواقعی که گوشی را در حالت خوابیده در دست دارید، بسیار کاربردی خواهد بود.
این قابلیت بهصورت پیشفرض فعال است و نیاز به تنظیمات خاصی ندارد. تنها شرط استفاده از آن، داشتن یکی از مدلهای آیفون 13 یا 14 با نسخه iOS 16 یا بالاتر است.
اگر صفحهنمایش گوشی شما آسیب دیده، همین حالا از خدمات حرفهای تعمیر ال سی دی موبایل استفاده کنید.
اگر در برنامه Notes اطلاعات شخصی، حسابها یا نوشتههای مهم ذخیره میکنید، طبیعتاً دوست دارید آنها را از دید دیگران محافظت کنید. در نسخههای قبلی iOS، برای قفلکردن یادداشتها نیاز بود رمز جداگانهای تعیین کنید. اما حالا با آپدیت iOS 16، اپل این فرایند را بسیار سادهتر کرده است.
در حال حاضر میتوانید برای قفلکردن یادداشتها از رمز عبور اصلی آیفون یا قابلیتهای امنیتی مثل Face ID یا Touch ID استفاده کنید؛ بدون نیاز به تعیین رمز جدید و مجزا برای هر یادداشت.
برای فعالسازی این قابلیت:
از این به بعد، تنها با تایید چهره یا اثر انگشت یا وارد کردن رمز آیفون، میتوانید به یادداشتهای قفلشده دسترسی پیدا کنید. این ویژگی ساده، امنیت محتوای شخصی شما را بدون دردسر بیشتر، تضمین میکند.
دیگه لازم نیست برای اسکن اسناد چندصفحهای، سراغ اپلیکیشنهای جانبی یا دستگاههای اسکنر بروید. اپ Notes در آیفون حالا قابلیتی دارد که به شما اجازه میدهد چندین صفحه را بهراحتی اسکن و بهصورت خودکار در قالب یک فایل PDF ذخیره و مدیریت کنید.
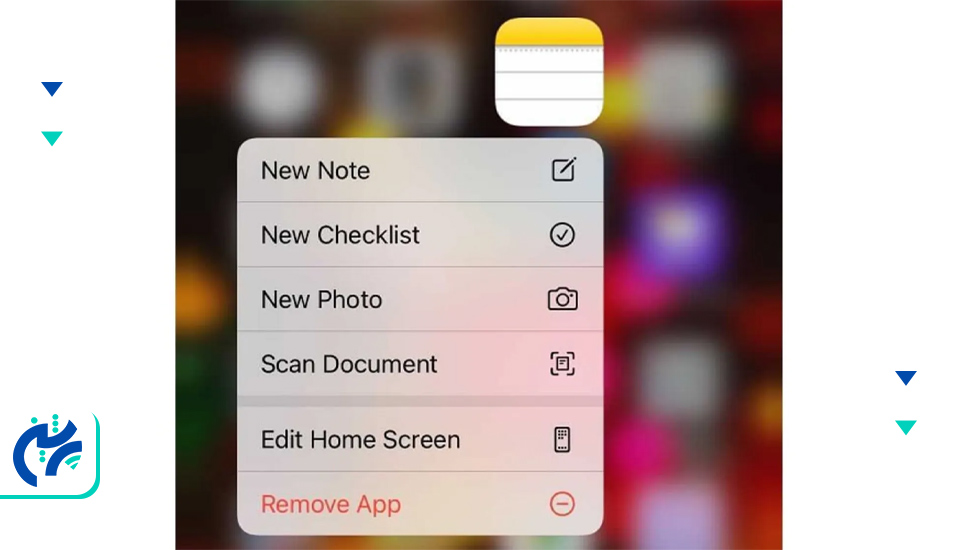
برای شروع:
این روش ساده و سریع، مخصوصاً برای دانشجویان، کارمندان و کسانی که زیاد با مدارک کاغذی سروکار دارند، میتواند بسیار کارآمد و زمانبر باشد.
یادداشتبرداری سریع در موقعیتهای مختلف میتواند از فراموش شدن ایدهها و نکات مهم جلوگیری کند. قابلیت Quick Note در iOS 16 این امکان را فراهم کرده تا تنها با یک ضربه، بدون نیاز به باز کردن اپلیکیشن Notes، مستقیماً شروع به نوشتن کنید. در جدول زیر، مراحل فعالسازی و استفاده از این قابلیت بهصورت گامبهگام توضیح داده شده است:
|
مرحله |
توضیحات |
|
افزودن Quick Note به کنترل سنتر |
وارد اپ Settings شوید و بخش Control Center را باز کنید. |
|
در قسمت More Controls، گزینه Quick Note را پیدا کرده و روی دکمه سبز کنار آن ضربه بزنید. |
|
| برای جابهجایی آیکون به موقعیتی بالاتر، سهخط افقی کنار Quick Note را لمس کرده و بکشید. | |
| استفاده از Quick Note |
کنترل سنتر را باز کنید و روی آیکون Quick Note ضربه بزنید. |
|
یک پنجره یادداشت روی صفحه ظاهر میشود؛ میتوانید بلافاصله نوشتن را آغاز کنید. |
|
|
پس از اتمام، برای ذخیره یادداشت، روی گزینه Save در گوشه بالا سمت راست ضربه بزنید. |
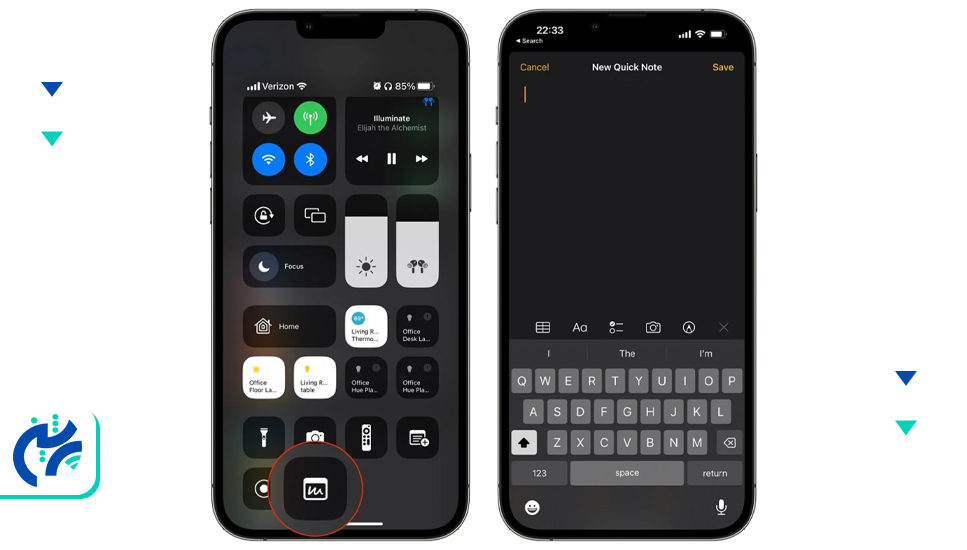
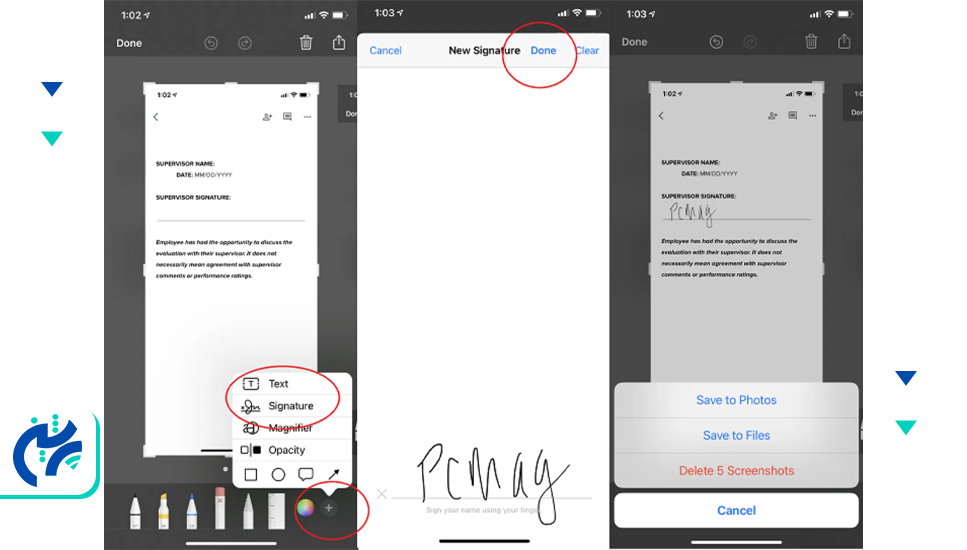
در دنیای دیجیتال امروز، امضای سریع اسناد بدون نیاز به چاپ و اسکن به یکی از نیازهای روزمره کاربران تبدیل شده است. اپل با فراهم کردن امکان امضای دیجیتال در آیفون، این روند را بسیار ساده و در دسترس کرده؛ حتی بدون نیاز به هیچ ابزار جانبی.
برای افزودن امضا روی یک سند، تنها کافیست:
این ترفند نهتنها زمانبر نیست، بلکه تجربهای حرفهای از کار با آیفون برای مدیریت امور اداری یا شخصی فراهم میکند.
برای تهیه بهترین قطعات با قیمت مناسب، وارد بخش خرید عمده قطعات موبایل در پرشین موبایل شوید.
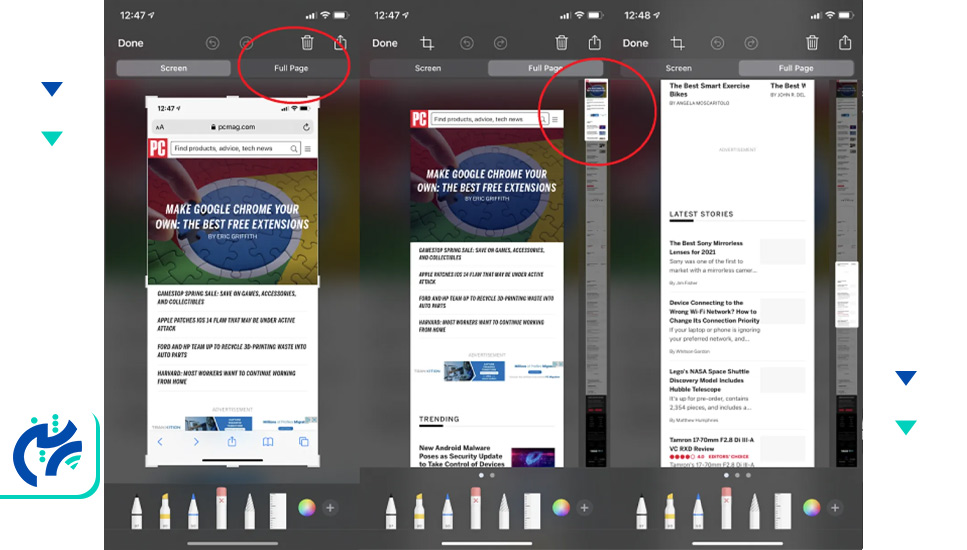
گاهی پیش میآید که بخواهید یک صفحهی کامل از وبسایت یا سند طولانی را ذخیره کنید، اما فضای محدود اسکرینشات معمولی تنها بخشی از محتوا را ثبت میکند. اپل در iOS این مشکل را با قابلیت اسکرینشات تمامصفحه (Full Page Screenshot) برطرف کرده است؛ قابلیتی که مخصوصاً هنگام مرور صفحات در Safari بسیار کاربردی خواهد بود.
برای گرفتن اسکرینشات از کل صفحه:
چند بار پیش آمده که بخواهید رمز وایفای خانه یا محل کار را برای کسی بفرستید، اما آن را فراموش کردهاید یا جایی یادداشت نکردهاید؟ اپل در iOS 16 این مشکل را با یک قابلیت ساده و کاربردی برطرف کرده است. حالا میتوانید رمز شبکه Wi-Fiای که به آن متصل هستید را بهراحتی مشاهده کرده و در صورت نیاز با دیگران به اشتراک بگذارید.
برای دیدن و کپیکردن رمز Wi-Fi:
اما اگر بخواهید رمز را حتی بدون تایپ یا ارسال دستی با مهمانتان به اشتراک بگذارید، آیفون یک راه هوشمندانهتر هم در اختیارتان گذاشته:
گاهی ممکن است بخواهید اندازهی متن در برخی برنامهها بزرگتر یا کوچکتر از بقیه باشد—مثلاً در اپلیکیشن Mail نوشتهها خواناتر باشند، ولی در Twitter فضای بیشتری روی صفحه داشته باشید. اپل با افزودن ابزار جدید در iOS، این امکان را فراهم کرده تا بهصورت مجزا برای هر اپلیکیشن، اندازهی متن دلخواهتان را تنظیم کنید.
از اینجا به بعد، هر وقت داخل یک برنامه بودید و خواستید اندازه فونت را برای همان برنامه تنظیم کنید:
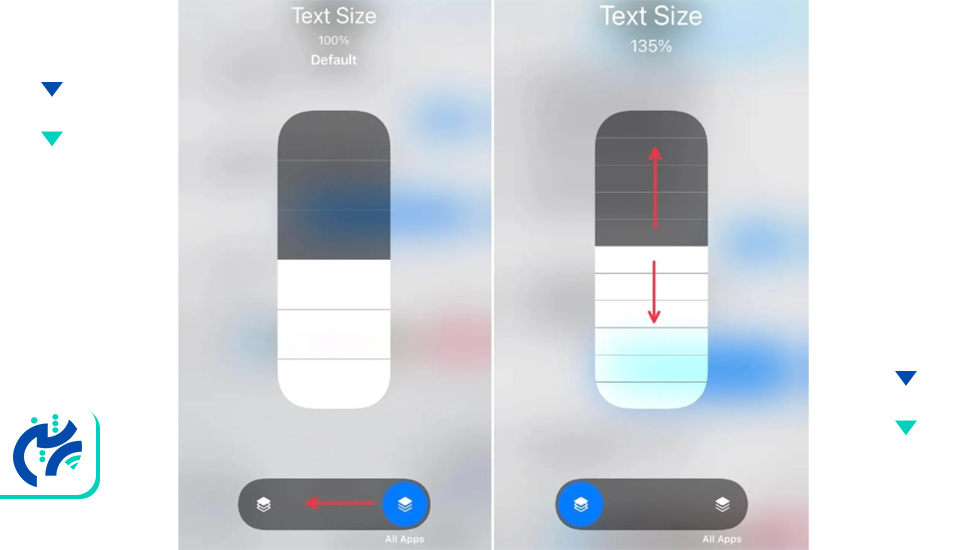
یکی از نگرانیهای بزرگ کاربران آیفون همیشه این بوده که اگر گوشیشان گم یا دزدیده شود و خاموش شود، دیگر عملاً امکان ردیابی آن وجود ندارد. اما اپل با ارائه قابلیتی پیشرفته در iOS 15 این محدودیت را پشت سر گذاشته است. حالا میتوانید آیفون خود را حتی اگر خاموش شده به تنظیمات کارخانه برگشته یا آفلاین باشد، پیدا کنید؛ویژگیای که آیفون شما را بهنوعی تبدیل به یک AirTag پنهان میکند.
این قابلیت از طریق شبکه Find My عمل میکند و بهطور پیشفرض فعال است. نکته جالب اینکه اگر باتری گوشی کاملاً تمام شود تا ۵ ساعت پس از خاموش شدن همچنان میتوان موقعیت آن را ردیابی کرد.
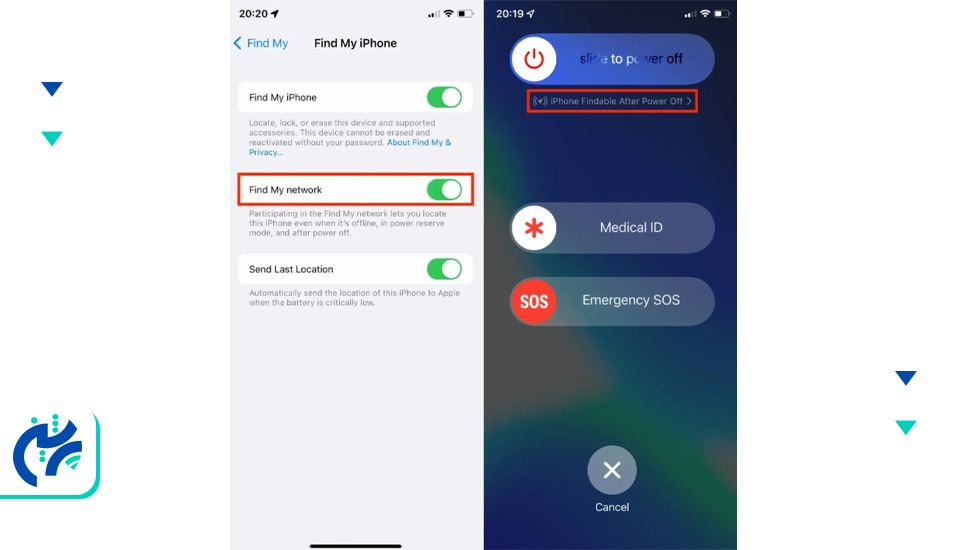
برای بررسی این تنظیمات:
اگر میخواهید مطمئن شوید که این قابلیت در آیفون شما فعال است:
یکی از امکانات آیفون برای اپلیکیشنها، دسترسی به موقعیت مکانی دقیق شماست. این موضوع اگرچه در برخی مواقع کاربردی است، اما همیشه ضروری نیست بهویژه زمانی که ترجیح میدهید فقط موقعیت تقریبیتان به اشتراک گذاشته شود. خوشبختانه، اپل در بخش تنظیمات، امکان غیرفعالسازی این دسترسی را بهصورت برنامهبهبرنامه فراهم کرده است.
برای غیرفعالکردن موقعیت مکانی دقیق:
اگر شما هم از پیامهای مکرر اپلیکیشنها برای دریافت امتیاز یا بازخورد خسته شدهاید، وقت آن رسیده که این درخواستهای مزاحم را برای همیشه خاموش کنید. با اینکه این امتیازدهی برای توسعهدهندگان مهم است، اما برای بسیاری از کاربران باعث ایجاد وقفه و نارضایتی در استفاده روزمره میشود.
برای غیرفعالسازی این درخواستها:
تا پیش از iOS 15، تماس تصویری از طریق FaceTime فقط بین دستگاههای اپل امکانپذیر بود. اما حالا اپل این محدودیت را برداشته و قابلیت اشتراکگذاری لینک FaceTime با کاربران اندروید و ویندوز را فراهم کرده است. به این ترتیب، شما میتوانید بهسادگی یک تماس ویدیویی را با هرکسی(صرفنظر از نوع دستگاه او)برقرار کنید.
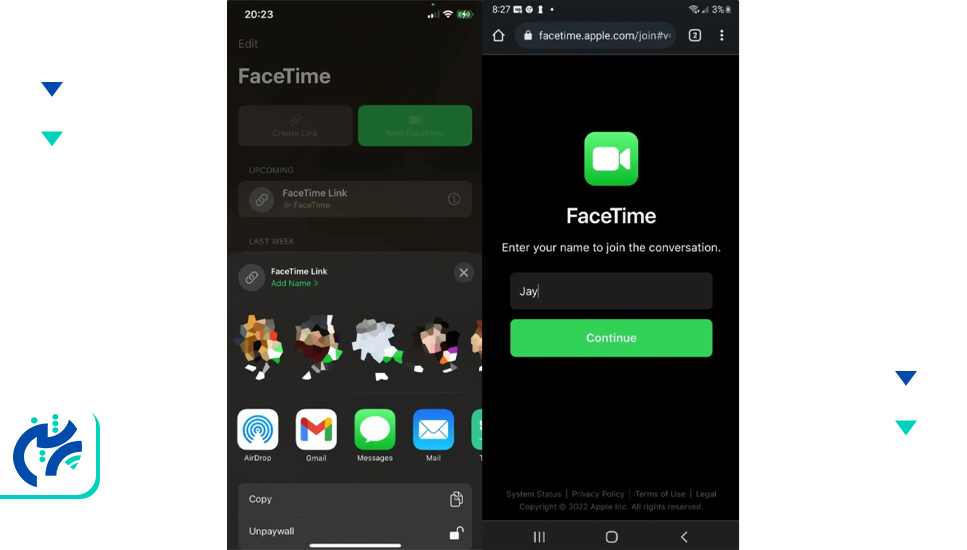
برای ایجاد لینک تماس تصویری:
به نقل از سایت ایفونچی:
حالت پرتره حالا برای تماسهای تصویری FaceTime نیز فعال شده است تا به این ترتیب مخاطب فقط شما را به صورت واضح ببیند و پسزمینه و محیط اطراف شما برای او محو نشان داده شود.
برای اینکار در زمان برقراری تماس تصویری فیستایم، Control Center را باز کنید. سپس با لمس گزینه Video Effects، گزینه Portrait را روشن کنید.
در دنیای دیجیتال امروز، اطلاعات شخصی ما(از عکسها و پیامها گرفته تا یادداشتها و رمزها)در فضای ابری ذخیره میشوند. اما اگر روزی دسترسی ما به این اطلاعات قطع شود، چه کسی میتواند آنها را بازیابی کند؟ اپل با معرفی قابلیت Legacy Contact در iOS 15، راهکاری مسئولانه برای این موضوع ارائه داده است.
با استفاده از این ویژگی، شما میتوانید یک یا چند نفر از مخاطبان خود را بهعنوان افراد معتمد تعیین کنید تا پس از فوتتان بتوانند به دادههای iCloud شما دسترسی داشته باشند. این اطلاعات میتواند شامل عکسها، ایمیلها، اسناد، یادداشتها و حتی گذرواژهها باشد.
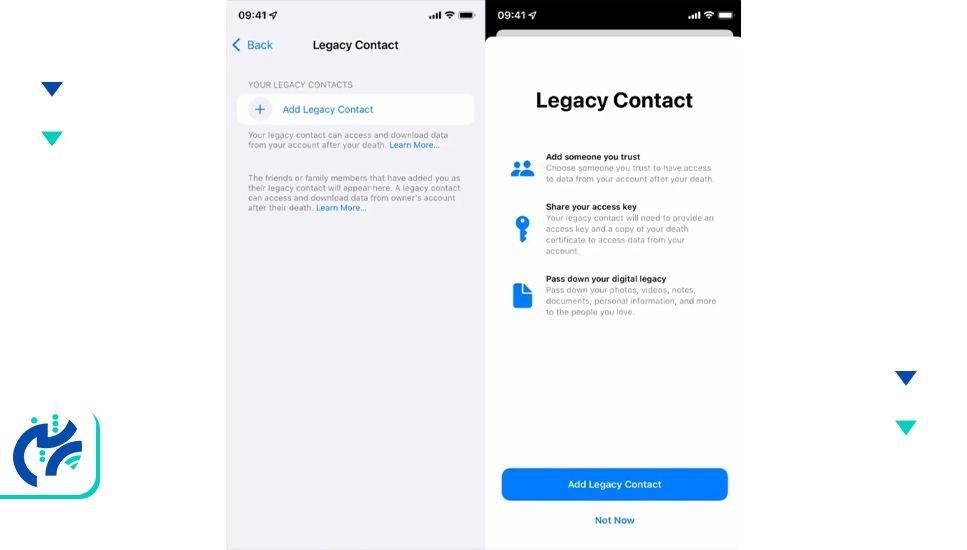
برای تنظیم این قابلیت:
قابلیت Screen Recording در آیفون، یکی از ابزارهای مفید برای تهیه آموزش، ثبت فعالیتهای اپلیکیشنها یا ذخیره آنچه روی صفحه اتفاق میافتد است. اما گاهی ممکن است هنگام ضبط، متوجه شوید که علاوه بر تصویر، صدای محیط اطراف نیز ثبت شده،موضوعی که همیشه دلخواه نیست.
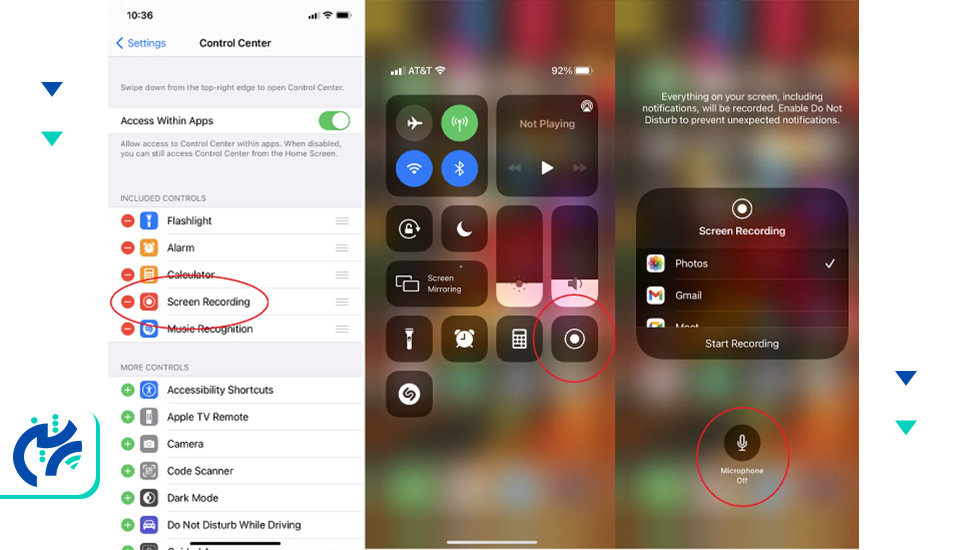
برای ضبط تصویر بدون صدای محیط، کافیست مراحل زیر را دنبال کنید:
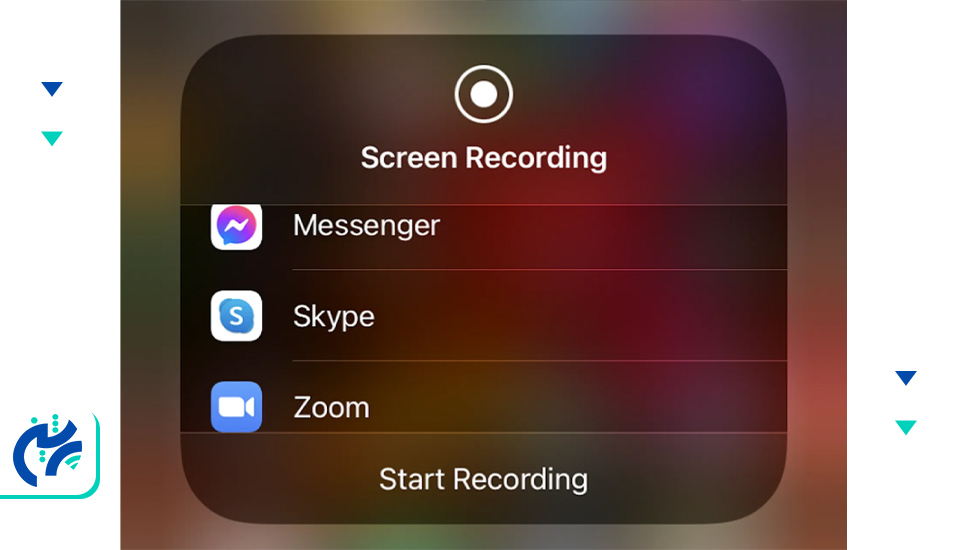
آیفون این امکان را فراهم کرده که به جای صرفاً ضبط صفحه و ذخیره آن در گالری، بتوانید محتوای صفحه نمایش خود را مستقیماً با دیگران به اشتراک بگذارید. این ویژگی در اپلیکیشنهای ارتباطی و شبکههای اجتماعی بسیار کاربرد دارد.
برای استفاده از این قابلیت:
برنامههایی مانند Facebook Messenger، Zoom، Google Meet، Skype و حتی TikTok این امکان را دارند تا تصویر زندهای از صفحه نمایش شما را نمایش دهند. این قابلیت مخصوصاً برای آموزش، ارائه یا حتی تعامل در جلسات مجازی بسیار مفید خواهد بود.
بهدنبال کیفیت بالا و قیمت مناسب برای خرید ال سی دی موبایل هستید؟ ما بهترینها را فراهم کردهایم.
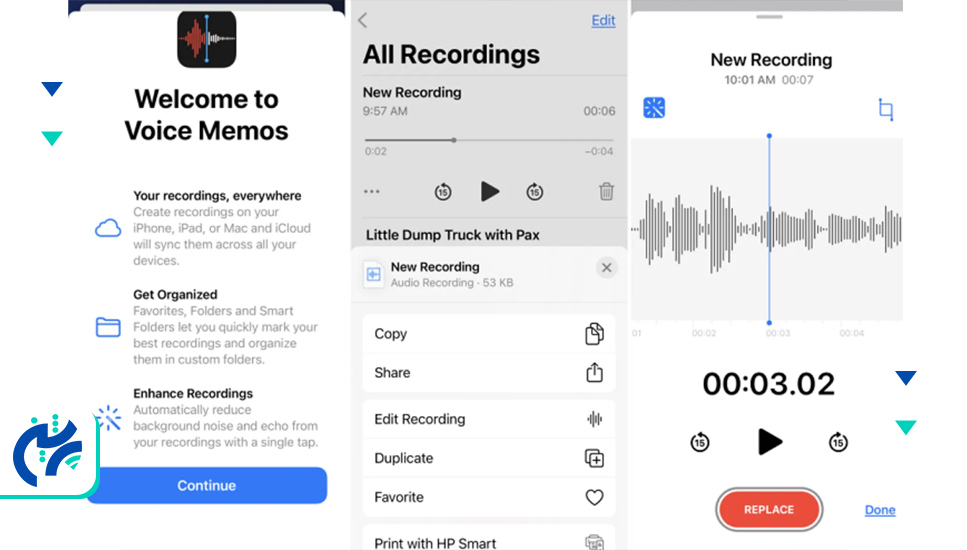
اپلیکیشن Voice Memos در iOS حالا قابلیتی دارد که به شما اجازه میدهد نویز پسزمینه را کاهش داده و کیفیت صدای ضبطشده را ارتقا دهید. این ویژگی برای کسانی که صدا را در محیطهای پر سر و صدا ضبط میکنند بسیار کاربردی است.
کشف ترفندهای شیائومی میتواند به شما کمک کند تا از تمام امکانات گوشی خود به بهترین نحو استفاده کنید و تجربهای عالی داشته باشید.
اگر همیشه میخواهید از آخرین نسخه برنامهها استفاده کنید، بهتر است گزینه بهروزرسانی خودکار را فعال کنید تا اپلیکیشنها بدون نیاز به مداخله شما آپدیت شوند.
اگر از تماسهای تبلیغاتی، خودکار یا ناشناس خسته شدهاید، آیفون راهی ساده برای رهایی از این مزاحمتها در اختیارتان قرار داده است. با فعالسازی گزینه Silence Unknown Callers، تماسهایی که از شمارههای ناشناس دریافت میکنید بهطور خودکار بیصدا شده و به پست صوتی منتقل میشوند.
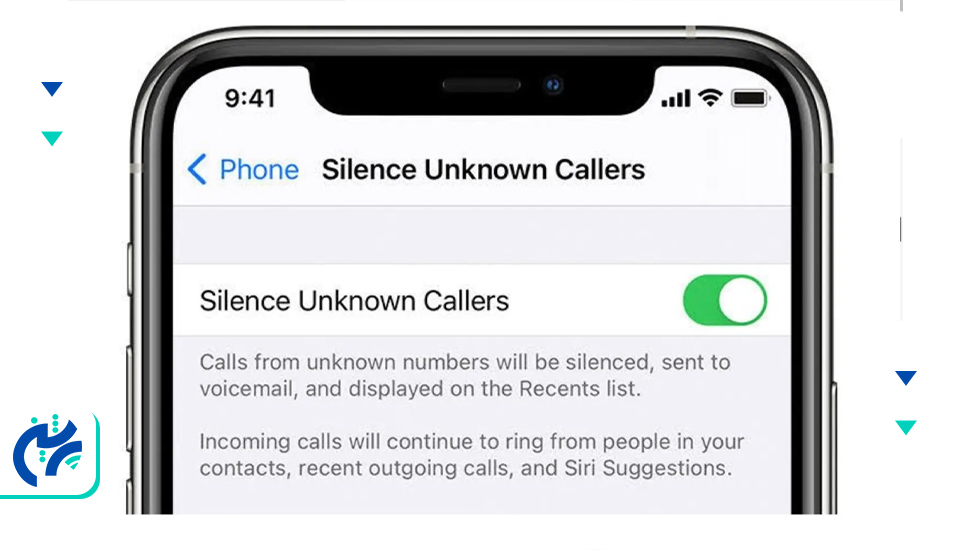
اگر نیاز دارید همچنان برای تماسهای ناشناس در دسترس باشید، پیشنهاد میشود از یک شماره دوم روی سیمکارت دیگر استفاده کنید تا خط اصلی شما خلوت و کنترلشده باقی بماند.
اگر قصد دارید حرفهای وارد بازار کار شوید، همین حالا هزینه آموزش تعمیرات موبایل را بررسی کنید و ثبتنامتان را شروع کنید.
ممکن است در شرایطی قرار بگیرید که بخواهید یک تماس را بدون آنکه بیاحترامی تلقی شود، پایان دهید. اپل با استفاده هوشمندانه از حالت هواپیما این امکان را در اختیارتان گذاشته است تا بتوانید تماس را قطع کنید، طوری که برای طرف مقابل شبیه به قطعی شبکه یا ضعف آنتن به نظر برسد.
در هنگام مکالمه:
اگر برنامههایی روی گوشی دارید که نمیخواهید در صفحه اصلی قابل مشاهده باشند، اما نمیخواهید آنها را حذف کنید، App Library راهحل ایدهآلی در اختیار شما قرار میدهد. با این قابلیت میتوانید برنامهها را از صفحه اصلی مخفی کنید در حالی که همچنان روی گوشی باقی میمانند.
برای مخفی کردن یک اپلیکیشن:
برنامه دیگر در صفحه اصلی نمایش داده نمیشود، اما در App Library در دسترس شما باقی خواهد ماند. این ترفند برای حفظ حریم خصوصی یا مرتبسازی صفحه گوشی بسیار مفید است.
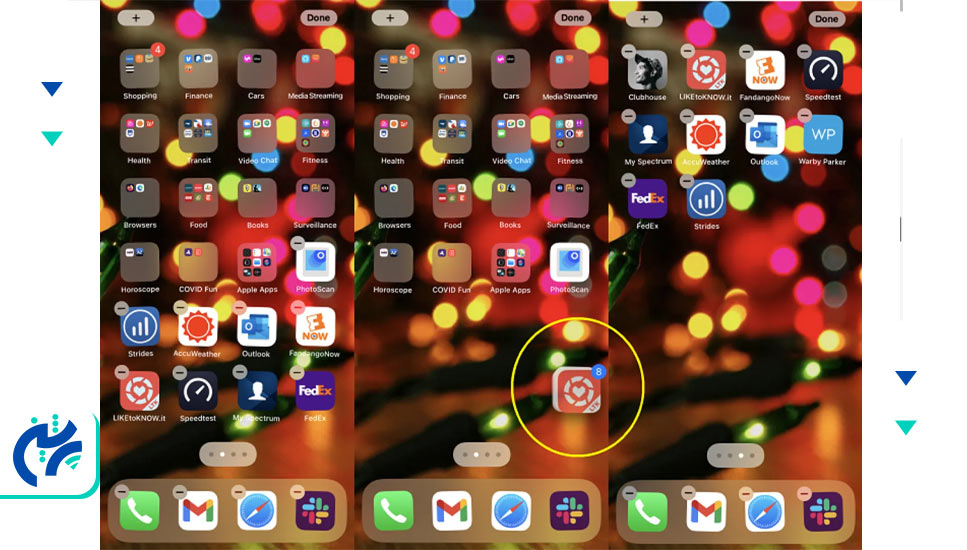
اگر تا به حال خواستهاید چند اپلیکیشن را از یک صفحه به صفحه دیگر منتقل کنید، احتمالاً متوجه شدهاید که جابهجایی یکییکی آنها کاری وقتگیر و خستهکننده است. اما در آیفون قابلیتی وجود دارد که اجازه میدهد چند اپ را بهصورت گروهی و همزمان جابهجا کنید.
تا مدتها اپل اجازه نمیداد کاربران اپلیکیشنهای پیشفرض آیفون را تغییر دهند و مثلاً مجبور بودند مرورگر Safari و اپ Mail را برای باز کردن لینکها و ایمیلها استفاده کنند. اما از iOS 14 به بعد، امکان انتخاب برنامههای دلخواه بهعنوان اپ پیشفرض فراهم شده است.
اگر میخواهید مرورگر پیشفرض آیفون را تغییر دهید:
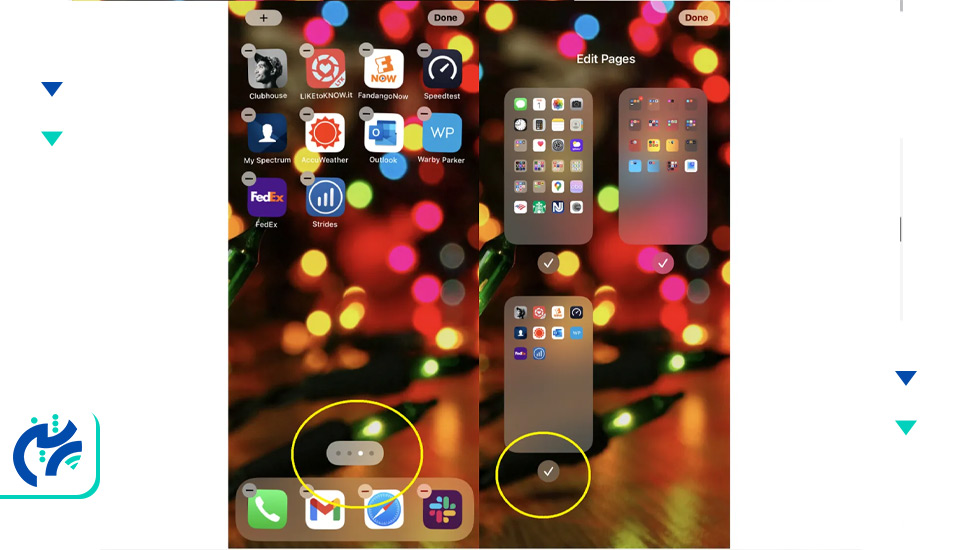
اگر اپلیکیشنهایی روی گوشی دارید که بهندرت از آنها استفاده میکنید اما نمیخواهید حذفشان کنید، میتوانید آنها را از دید پنهان کنید تا صفحه اصلیتان مرتبتر و خلوتتر شود. این ترفند نهتنها فضای دیداری صفحه را بهتر میکند، بلکه همچنان امکان دسترسی به آن برنامهها را برایتان حفظ میکند.
برای انجام این کار:
گاهی حین تایپ یا ویرایش متن، اشتباهی رخ میدهد که نیاز به بازگردانی یا اصلاح فوری دارد. اپل در نسخههای جدید iOS مجموعهای از ژستهای حرکتی را طراحی کرده که تنها با استفاده از سه انگشت، میتوانید این اشتباهات را بهراحتی برطرف کنید.
در iOS 13 به بعد، میتوانید از این حرکات استفاده کنید:
اگر ترجیح میدهید گزینه تکان دادن گوشی برای Undo را غیرفعال کنید:
با استفاده از این ژستهای حرکتی، اصلاح اشتباهات تایپی یا ویرایشی در آیفون سادهتر و سریعتر از همیشه خواهد بود.
شاید بارها شنیده باشید که نور آبی صفحه موبایل بهویژه هنگام شب، میتواند در کیفیت خواب اختلال ایجاد کند. اپل برای حل این مشکل قابلیت Night Shift را در آیفون معرفی کرده که با کاهش نور آبی صفحه و اضافه کردن تُن زردرنگ به تصویر، تأثیر نور صفحه بر چرخه خواب را کاهش میدهد.
برای فعالسازی این ویژگی باید وارد تنظیمات شوید و به بخش Display & Brightness بروید. در این قسمت گزینه Night Shift را مشاهده میکنید که میتوانید شدت رنگ آن را تنظیم کنید. این حالت ممکن است در نمایش ویدیوها کمی اثر بگذارد، اما برای مطالعه شبانه بسیار مناسب است.
Night Shift را میتوان بهصورت دستی در زمان دلخواه فعال یا غیرفعال کرد یا آن را طوری برنامهریزی کرد که در ساعات مشخصی از شب تا صبح بهطور خودکار فعال شود.
اگر چند دستگاه اپل دارید که به یک حساب iCloud متصل هستند، پیدا کردن آنها بسیار ساده خواهد بود. کافی است از Siri کمک بگیرید. برای مثال، اگر آیپدتان را گم کردهاید، تنها کافی است بگویید: «Hey Siri, find my iPad».
در پاسخ، آیپد شروع به پخش صدایی بلند میکند و این صدا تا زمانیکه دستگاه پیدا و صدایش قطع شود ادامه خواهد داشت. این روش حتی در محیطهای شلوغ هم میتواند بسیار کارآمد باشد.
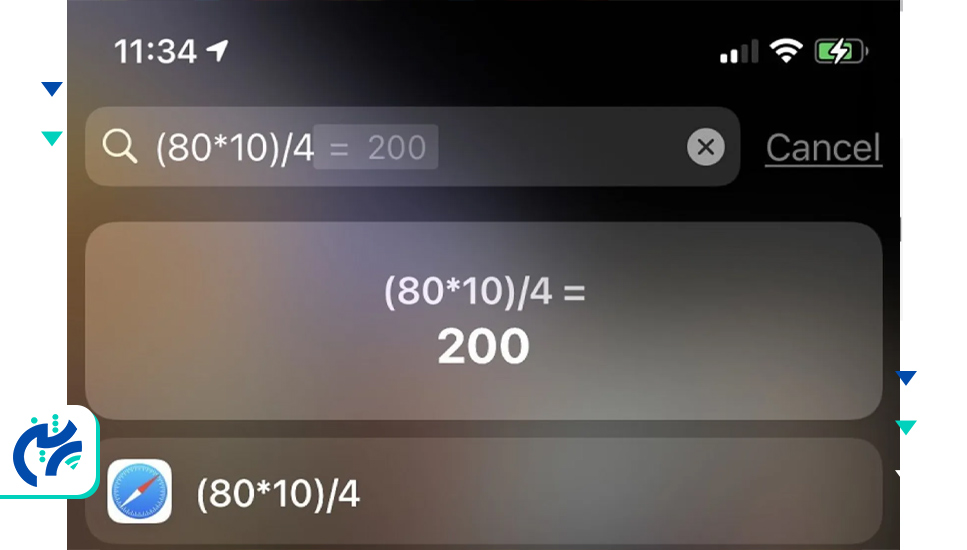
اپلیکیشن ماشینحساب آیفون در نگاه اول بسیار ساده بهنظر میرسد، اما امکانات پنهانی کاربردیای در آن وجود دارد. اگر گوشی را به حالت افقی بچرخانید، ماشینحساب به حالت علمی تبدیل میشود و قابلیتهایی مانند محاسبات لگاریتمی، مثلثاتی و نمایی نیز در اختیار شما قرار میگیرد.
اما حتی در حالت عمودی هم ترفند مفیدی وجود دارد. اگر هنگام وارد کردن عددی اشتباه کردید، نیازی نیست کل ورودی را پاک کنید. تنها کافی است انگشت خود را به هر سمتی روی صفحه عددها بکشید. با این حرکت، آخرین عدد واردشده بهسادگی حذف میشود.
برای انجام محاسبات ساده دیگر نیازی به باز کردن اپلیکیشن ماشینحساب نیست. آیفون این امکان را در اختیار شما قرار داده که مستقیماً از طریق نوار جستوجو (Spotlight) محاسبات خود را انجام دهید.
کافی است از صفحه هوم یا ویجتها، انگشت خود را از وسط صفحه به پایین بکشید تا نوار جستوجو ظاهر شود. حالا میتوانید عملیات ریاضی مورد نظر را وارد کنید. جمع، تفریق، ضرب و تقسیم همگی پشتیبانی میشوند. برای انجام ضرب میتوانید از علامت ضرب (x) یا ستاره (*) استفاده کنید.
علاوه بر محاسبات پایه، این نوار قابلیت انجام عملیات پیشرفتهتری مثل به توان رساندن (مثلاً 2^9) یا محاسبه درصد (مانند 9%100) را نیز دارد. این روش ساده و سریع برای دسترسی فوری به پاسخ محاسبات، مخصوصاً در زمانهایی که عجله دارید یا نمیخواهید بین اپلیکیشنها جابهجا شوید، بسیار کاربردی است.
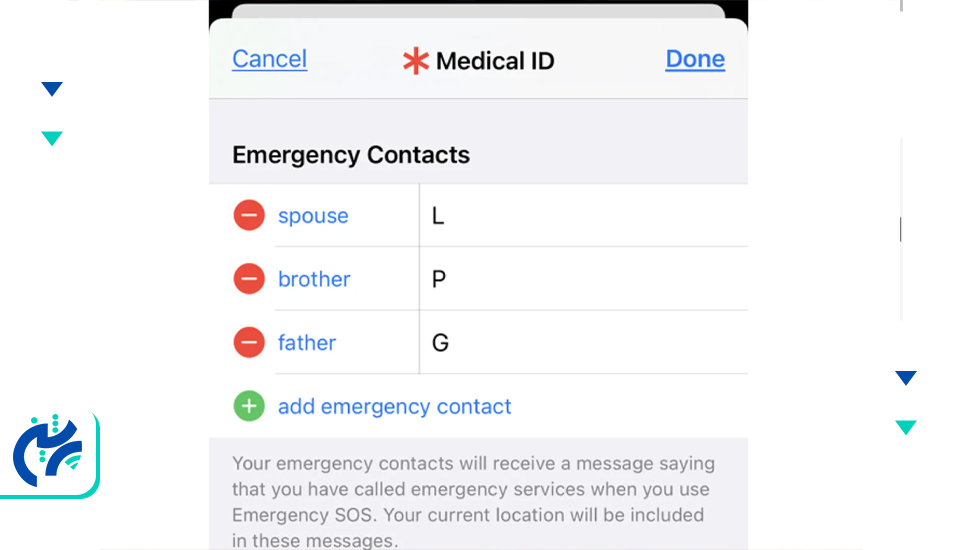
در شرایط اضطراری، آیفون به شما اجازه میدهد تا با استفاده از قابلیت SOS به افراد مشخصی که از پیش تعیین کردهاید اطلاعرسانی کند. ابتدا مطمئن شوید که شماره تلفن افراد مهم را در مخاطبان خود ذخیره کردهاید. سپس وارد برنامه Health شوید، روی آیکون پروفایل خود ضربه بزنید و از بخش Medical ID گزینه Edit را انتخاب کنید. حالا میتوانید با زدن Add Emergency Contacts یک یا چند نفر را بهعنوان مخاطب اضطراری انتخاب کنید.
پس از انجام این تنظیمات، یک ستاره قرمز در کنار نام این افراد در فهرست مخاطبان نمایش داده میشود. برای فعالسازی SOS کافی است دکمه پاور و یکی از دکمههای صدا را همزمان فشار دهید. همچنین میتوانید از اسلایدر SOS در صفحه خاموش کردن دستگاه استفاده کنید. پس از آغاز شمارش معکوس، صدای هشدار فعال میشود و در صورت برقراری تماس، پیام اضطراری نیز برای مخاطبان انتخابشده ارسال خواهد شد.
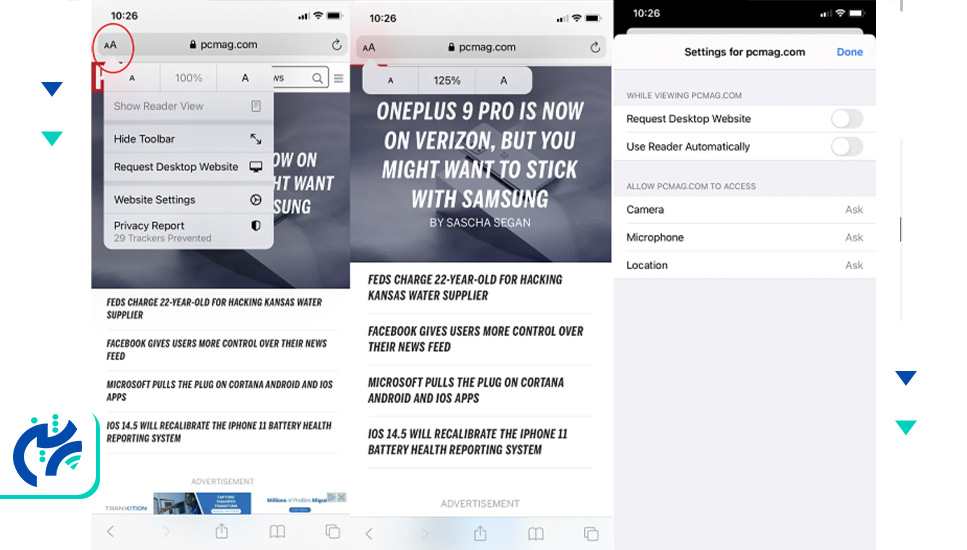
اگر ترجیح میدهید هر وبسایت را با تنظیمات خاصی ببینید، مرورگر Safari این امکان را فراهم کرده است. مثلاً میتوانید یک سایت خبری را همیشه در حالت Reader ببینید یا سایتی دیگر را با فونت بزرگتر نمایش دهید. برای انجام این کار کافی است هنگام باز بودن یک صفحه وب، روی آیکون AA در نوار آدرس ضربه بزنید.
در این قسمت میتوانید اندازه فونت را تغییر دهید یا با انتخاب Website Settings، گزینههایی مانند نمایش دائم نسخه دسکتاپ، فعال کردن حالت Reader یا حتی مدیریت محتوای تبلیغاتی را تنظیم کنید. این تغییرات فقط برای همان وبسایت اعمال میشوند و در بازدیدهای بعدی نیز حفظ خواهند شد.
برای اطلاع بصری از دریافت پیام یا تماس در محیطهای کمنور، میتوانید آیفون را طوری تنظیم کنید که هنگام دریافت اعلان، چراغ LED آن روشن شود. برای فعالسازی این قابلیت وارد Settings شوید به بخش Accessibility بروید، سپس به قسمت Audio/Visual رفته و گزینه LED Flash for Alerts را روشن کنید. این ویژگی بهویژه برای کسانی که در سکوت کار میکنند یا گوشیشان اغلب روی حالت بیصداست، بسیار مفید خواهد بود.
اگر از قابلیت Voice Control استفاده نمیکنید و میخواهید آن را غیرفعال کنید، میتوانید بهسادگی از Siri کمک بگیرید. فقط کافی است بگویید «Hey Siri, turn off Voice Control» و برای فعالسازی مجدد هم بگویید «Hey Siri, turn on Voice Control».
زمانی که Voice Control فعال باشد، با گفتن عبارت «Show me what to say» میتوانید لیست دستورهای قابل استفاده را ببینید. این دستورات شامل گزینههایی مانند «go to sleep»، «lock screen» و «show grid continuously» هستند. دستور آخر باعث میشود یک شبکه شمارهدار روی صفحه نمایش ظاهر شود که با گفتن شماره هر بخش، آیفون روی آن زوم میکند یا دکمه مربوطه را فعال میسازد.
شاید برایتان جالب باشد که بدانید میتوانید از ماوس بلوتوثی در آیفون استفاده کنید. برای این کار ابتدا به بخش Accessibility بروید، سپس وارد قسمت Touch شوید و گزینه AssistiveTouch را فعال کنید. پس از آن از مسیر Devices وارد Bluetooth Devices شوید و ماوس خود را با آیفون جفت کنید.
پس از اتصال، میتوانید عملکرد دکمههای ماوس را شخصیسازی کنید تا عملکردی مشابه لمس انگشت داشته باشند. این قابلیت بهویژه برای افرادی که در شرایط خاص قادر به استفاده مستقیم از صفحه لمسی نیستند یا ترجیح میدهند با ابزار خارجی کار کنند، بسیار کاربردی است.
قابلیت Back Tap در آیفون یکی از خلاقانهترین ویژگیهایی است که اپل برای سهولت استفاده از دستگاه معرفی کرده است. این قابلیت به شما اجازه میدهد تنها با دو یا سه ضربه به پشت آیفون، عملکردهای مختلفی را اجرا کنید؛ بدون نیاز به لمس مستقیم صفحه نمایش.
برای فعالسازی این قابلیت وارد Settings شوید به بخش Accessibility بروید و سپس از قسمت Touch، گزینه Back Tap را انتخاب و فعال کنید. در ادامه میتوانید تعیین کنید که با دو یا سه ضربه به پشت گوشی، چه فرمانهایی اجرا شوند.
دستورات قابل انتخاب شامل گرفتن اسکرینشات، بیصدا کردن دستگاه، قفل کردن صفحه، فعالسازی سیری، باز کردن اپلیکیشن خاص یا حتی اجرای میانبرهایی است که خودتان از پیش طراحی کردهاید. این ویژگی مخصوصاً در مواقعی که دسترسی به دکمههای فیزیکی یا صفحه لمسی دشوار است، میتواند بسیار مفید و کاربردی باشد.
یکی از قدرتمندترین کاربردهای Siri، توانایی اجرای مجموعهای از اقدامات از طریق تنها یک فرمان صوتی است. در سالهای اخیر با افزایش دغدغههای امنیتی، کاربران آیفون از میانبری خاص با عنوان “Hey Siri, I’m getting pulled over” استفاده کردهاند که ترکیبی از امکانات Siri، Shortcuts و قابلیتهای دسترسی است.
با فعالسازی این میانبر، کافی است در زمان احساس خطر یا مواجهه با شرایط حساس، این جمله را بگویید. آیفون بهطور خودکار اقداماتی از پیش تعیینشده را اجرا میکند. این اقدامات شامل ضبط ویدیو از دوربین دستگاه، ارسال پیام به مخاطبان مشخصشده، ارسال موقعیت مکانی فعلی، فعالسازی حالت Do Not Disturb، کاهش نور صفحه و توقف پخش هرگونه محتوای صوتی یا تصویری است.
برای تنظیم این ویژگی، وارد اپلیکیشن Shortcuts شوید و از قسمت Automation میانبر مربوطه را اضافه کرده و شخصیسازی کنید. با این روش، تنها با یک فرمان صوتی میتوانید مجموعهای از اقدامات حفاظتی و اطلاعرسانی را بهصورت همزمان فعال کنید.
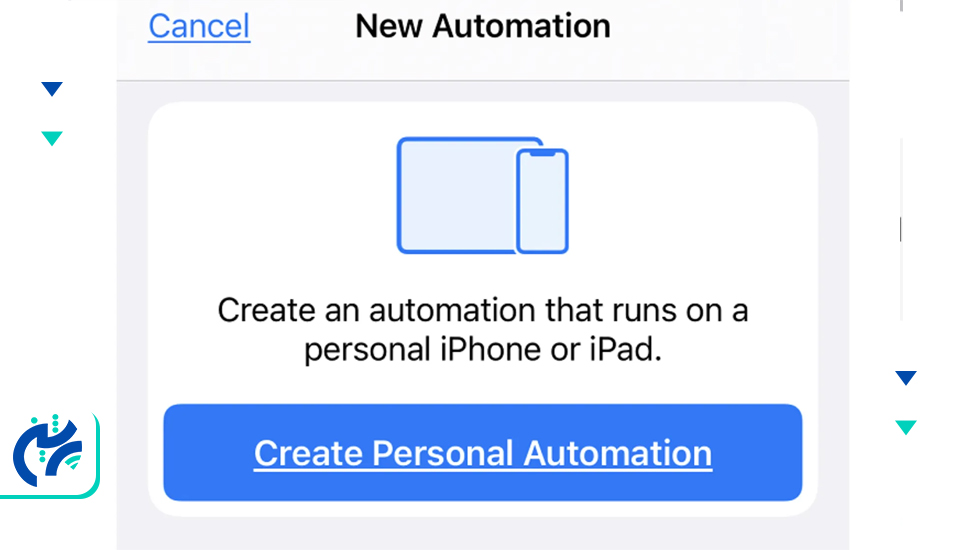
اگر مایلید در مکانهایی مثل مدرسه، محل کار یا کتابخانه، آیفون شما بهصورت خودکار وارد حالت Do Not Disturb شود، اپلیکیشن Shortcuts این امکان را برایتان فراهم کرده است. ابتدا وارد اپ Shortcuts شوید به بخش Automation بروید و روی آیکون اضافه (+) ضربه بزنید. گزینه Create Personal Automation را انتخاب کنید و سپس Arrive را بزنید.
در این مرحله، آدرس مکان مورد نظر خود را انتخاب کنید. اگر بخواهید، میتوانید ساعت مشخصی از حضور در آن محل را نیز تعیین کنید. سپس با انتخاب Add Action و رفتن به بخش Scripting، گزینه Do Not Disturb را فعال کنید و در نهایت حالت Until I Leave را انتخاب کنید. با این کار، آیفون شما در مکانهای مشخصشده بهطور خودکار سایلنت خواهد شد.
اگر صدای پیشفرض سیری برایتان تکراری شده، میتوانید آن را تغییر دهید. اپل از مدتها پیش امکان انتخاب صدای مردانه یا لهجههای مختلف را در دستیار صوتی خود فراهم کرده است. برای این کار وارد تنظیمات شوید به بخش Siri & Search بروید و گزینه Siri Voice را انتخاب کنید.
در این قسمت میتوانید بین صداهای مختلف زنانه و مردانه انتخاب کنید و لهجههایی نظیر استرالیایی، انگلیسی، هندی، ایرلندی یا آفریقای جنوبی را نیز امتحان کنید. این قابلیت باعث میشود تجربه کار با سیری شخصیسازیشدهتر و دلپذیرتر شود.
اگر از علاقهمندان دنیای هری پاتر هستید، آیفون شما میتواند نقش یک عصای جادویی را بازی کند. کافی است با گفتن Hey Siri و یکی از طلسمهای معروف این مجموعه، عملکردهای مختلفی را فعال کنید.
برای مثال با گفتن «Hey Siri, Lumos» فلش آیفون روشن میشود و با گفتن «Hey Siri, Nox» دوباره خاموش خواهد شد. حتی میتوانید با استفاده از طلسم «Accio» برنامهای را اجرا کنید، مانند: «Hey Siri, Accio Spotify».
برای اضافه کردن طلسمهای بیشتر، میتوانید از اپ Shortcuts استفاده کرده و فرمانهای دلخواهتان را بهعنوان طلسمهای جدید طراحی کنید.
با استفاده از میانبر «Say Cheese» میتوانید تنها با گفتن یک جمله، دوربین آیفون را فعال کرده و بهصورت خودکار عکس بگیرید. پس از دانلود این میانبر، کافی است بگویید: «Hey Siri, Say Cheese». دوربین باز میشود و بدون نیاز به لمس صفحه، تصویر ثبت خواهد شد.
میتوانید این میانبر را برای دوربین اصلی یا دوربین سلفی تنظیم کنید. فقط توجه داشته باشید که برای استفاده از این قابلیت، صفحه گوشی باید آنلاک باشد.
اگر به دنبال روشی برای آرامش ذهن و تمرکز بیشتر هستید، ویژگی Background Sounds در آیفون گزینهای فوقالعاده است. این قابلیت صدای محیطی ملایمی مانند باران، اقیانوس یا نویز سفید را پخش میکند و برای تمرکز در حین کار یا کاهش استرس بسیار مفید است.
برای فعالسازی آن وارد تنظیمات شوید به بخش Accessibility بروید، گزینه Audio/Visual را انتخاب کرده و سپس روی Background Sounds ضربه بزنید. با استفاده از نوار بالای صفحه میتوانید این قابلیت را روشن کنید.
این صداها برخلاف پخش موسیقی، بدون نیاز به اینترنت و حتی پس از یک بار گوش دادن نیز قابل استفادهاند.
برای بسیاری از کاربران، اطلاع دقیق از میزان باتری باقیمانده اهمیت زیادی دارد. اگرچه اپل مدتی این قابلیت را از رابط کاربری حذف کرده بود، اما حالا دوباره آن را برگردانده است. برای فعالسازی آن کافی است به تنظیمات بروید، وارد بخش Battery شوید و گزینه Battery Percentage را فعال کنید.
با این تنظیم ساده، درصد باتری شما همیشه در نوار وضعیت بالای صفحه نمایش داده خواهد شد.
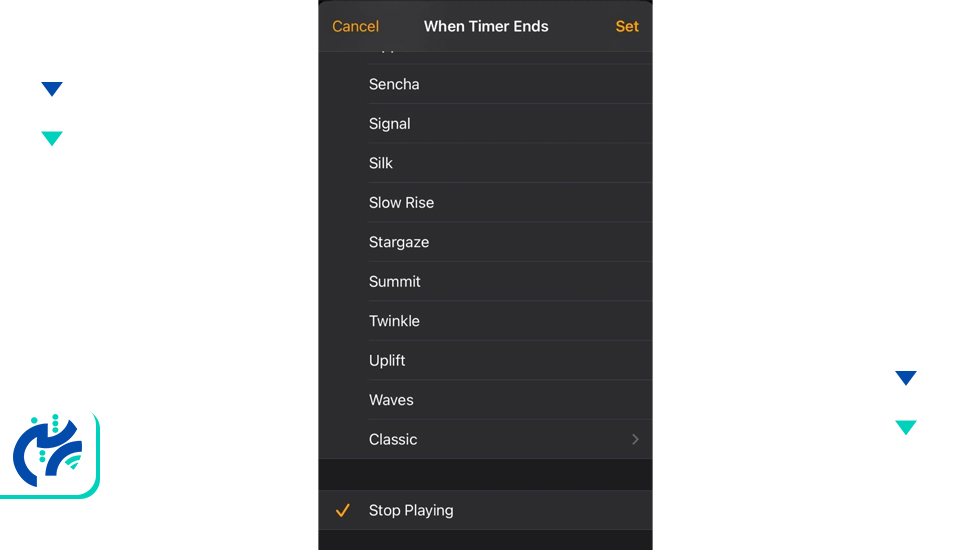
اگر دوست دارید هنگام خواب به موسیقی گوش دهید اما نمیخواهید پخش آن تا صبح ادامه داشته باشد، آیفون این امکان را فراهم کرده است که پخش موسیقی را پس از مدت مشخصی بهطور خودکار متوقف کنید. برای این کار میتوانید از برنامه Clock و قابلیت Timer استفاده کنید.
ابتدا وارد برنامه Clock شوید و به تب Timer بروید. سپس روی گزینه When Timer Ends ضربه بزنید. در لیست بازشده تا انتها به پایین اسکرول کنید و گزینه Stop Playing را انتخاب کنید. پس از آن روی Set ضربه بزنید.
حالا مدتزمانی را که میخواهید موسیقی پخش شود تعیین کنید و در نهایت روی Start بزنید. با پایان یافتن تایمر، آیفون بهطور خودکار پخش موسیقی را متوقف میکند، چه در Apple Music باشد و چه در Spotify یا سایر اپلیکیشنهای پخش موسیقی.
دوربین آیفون فقط برای عکس گرفتن نیست. اپل با هوشمندسازی دوربین، قابلیتهایی را در اختیار کاربران گذاشته که فراتر از تصویر است؛ از ترجمه متنهای خارجی گرفته تا تبدیل واحد و اسکن سریع اسناد. این ابزار حالا نقش یک دستیار همهکاره را ایفا میکند، مخصوصاً زمانی که در سفر هستید یا نیاز به پردازش سریع اطلاعات دارید. در ادامه با چند ترفند کاربردی دوربین آیفون آشنا میشوید که ممکن است تا امروز از آنها بیخبر بوده باشید.
در سفرهای خارجی، محاسبه نرخ ارز یکی از چالشهای روزمره است. معمولاً برای این کار سراغ جستوجو در مرورگر یا اپلیکیشنهای تبدیل ارز میرویم، اما اپل در iOS 16 این فرآیند را بسیار ساده کرده است. حالا میتوانید تنها با استفاده از دوربین، مبلغ درجشده روی فاکتور یا تابلو را به واحد پول دلخواهتان تبدیل کنید، بدون نیاز به ورود دستی اعداد.
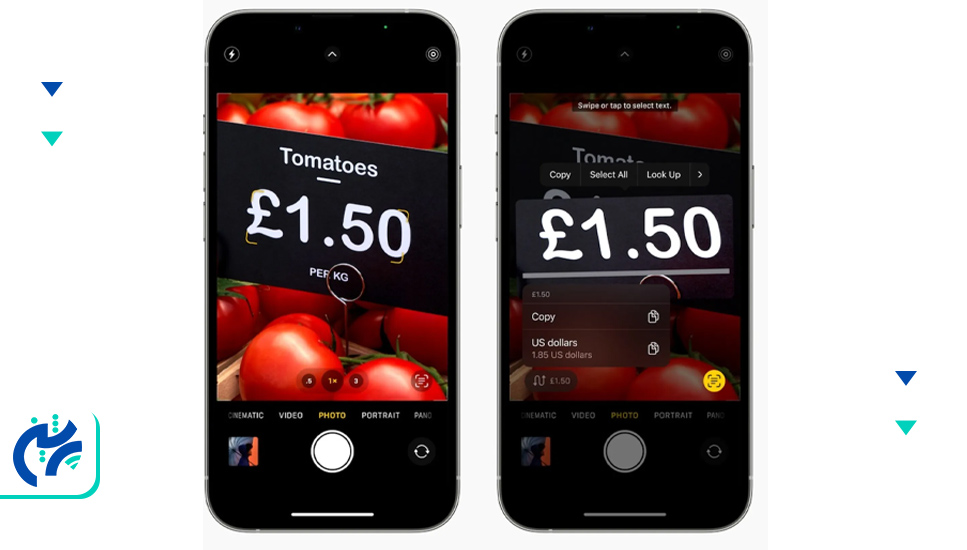
این ویژگی مخصوصاً در زمان خرید، رستوران رفتن یا بررسی قیمتها در کشورهای دیگر، میتواند بهسرعت و بدون دردسر به کمک شما بیاید.
در iOS 16 اپل قابلیت ترجمه آنی را به اپلیکیشن دوربین اضافه کرده که به شما اجازه میدهد متون خارجی را در لحظه ترجمه کنید. این ویژگی برای زمانی که با تابلوها، بستهبندیها یا متونی به زبان دیگر روبهرو هستید، بسیار مفید است.
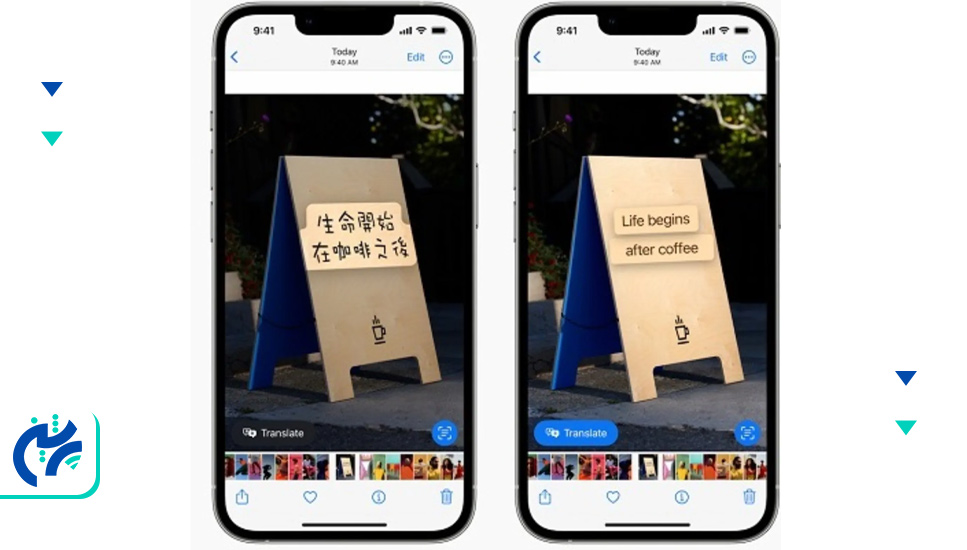
این قابلیت ساده اما بسیار مؤثر، مخصوصاً در سفر یا هنگام مطالعه بستهبندیهای خارجی میتواند راهگشای شما باشد.
با قابلیت Scan Text آیفون، نیازی نیست اطلاعاتی مانند آدرس، شماره تماس یا نوشتهها را بهصورت دستی وارد کنید. آیفون میتواند با دوربین خود متنها را اسکن کرده و مستقیم در فرمها یا پیامها وارد کند.
برای استفاده:
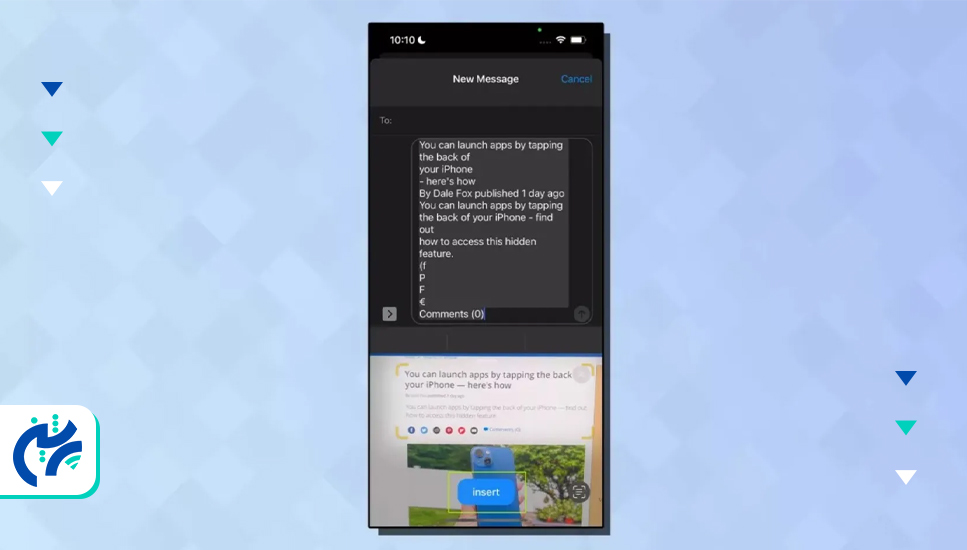
این ابزار برای اسکن سریع شمارهها، کدها، متنهای روی کاغذ یا حتی صفحات کتاب فوقالعاده کاربردی است.
نیازی نیست برای گرفتن عکس حتماً روی دکمه شاتر روی صفحه ضربه بزنید. میتوانید از دکمههای فیزیکی صدا برای عکاسی و فیلمبرداری استفاده کنید.
این روش مخصوصاً هنگام سلفی گرفتن یا زمانی که گوشی در پایه یا مونوپاد قرار دارد، بسیار راحتتر و دقیقتر است.
اگرچه اپلیکیشن Camera قابلیت اسکن QR را دارد، اما آیفون یک ابزار اختصاصی و سریعتر نیز برای این کار در نظر گرفته است.
این اپلیکیشن پنهان سرعت و دقت بالاتری دارد و مخصوصاً در محیطهایی با نور کم عملکرد بهتری ارائه میدهد.
تصویر دوربین جلوی آیفون بهصورت پیشفرض مانند آینه نمایش داده میشود، اما پس از گرفتن عکس، تصویر وارونه و به حالت اصلی ذخیره میشود. اگر ترجیح میدهید عکس سلفی شما دقیقاً همانطور ذخیره شود که در پیشنمایش میبینید، باید حالت Mirror را فعال کنید.
برای انجام این کار:
با این تنظیم، عکس سلفی شما بدون تغییر و دقیقاً مشابه آنچه دیدهاید ذخیره خواهد شد.
در iOS 14 عملکرد دکمه شاتر تغییر کرده است. نگهداشتن آن دیگر منجر به عکسبرداری متوالی نمیشود، بلکه ویدیو ضبط میشود. برای بازگرداندن قابلیت Burst Mode باید یک تنظیم دستی انجام دهید.
برای این کار:
از این پس با نگهداشتن دکمه Volume Up هنگام عکاسی، آیفون عکسهای متوالی خواهد گرفت. این قابلیت برای ثبت لحظههای سریع یا حرکات ورزشی بسیار مفید است.
اگر هنگام عکاسی یا فیلمبرداری بخواهید از تغییر مداوم فوکوس یا نوردهی جلوگیری کنید، آیفون قابلیتی به نام AE/AF Lock را در اختیارتان قرار داده است. برای استفاده از این ویژگی کافی است انگشت خود را چند ثانیه روی سوژه در صفحهنمایش نگه دارید تا عبارت “AE/AF Locked” در بالای تصویر ظاهر شود. از این لحظه، تنظیمات فوکوس و نوردهی قفل میشوند و حتی با حرکت دادن گوشی یا تغییر زاویه، ثابت باقی میمانند. این ترفند برای ثبت تصاویر حرفهایتر در شرایط ناپایدار نوری یا هنگام عکاسی از سوژههای متحرک بسیار مفید است.
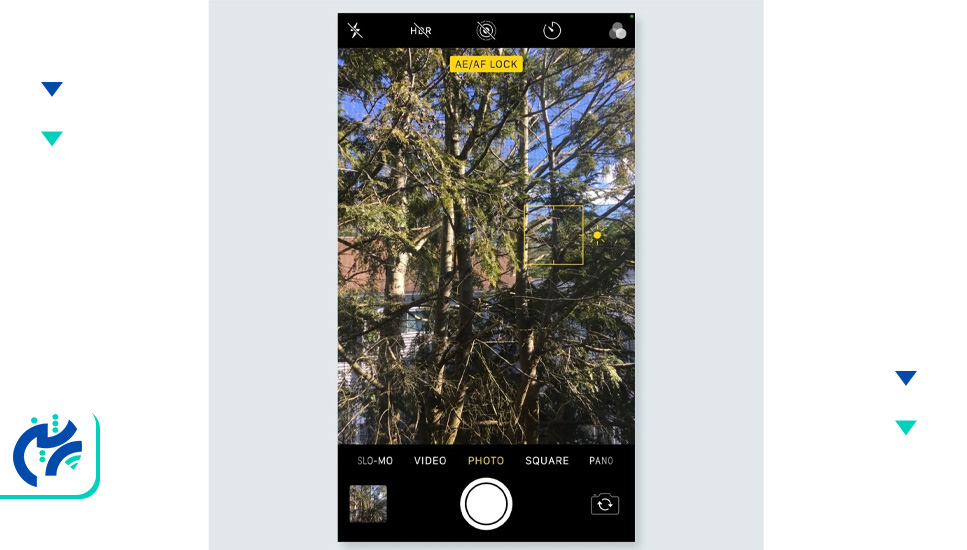
در شرایطی که در حال فیلمبرداری هستید و همزمان میخواهید از یک لحظه خاص عکس بگیرید، نیازی نیست ضبط را متوقف کنید. آیفون این امکان را فراهم کرده است که در حین ضبط ویدیو، عکس هم بگیرید. کافی است هنگام فیلمبرداری، روی دکمه شاتر کوچکی که کنار دکمه ضبط ظاهر میشود ضربه بزنید. با این کار، عکسی از همان صحنه گرفته میشود و در گالری شما ذخیره خواهد شد. البته باید توجه داشت که کیفیت این عکس دقیقاً مشابه عکسهای معمولی نیست، چراکه از روی فریم ویدیویی ثبت میشود.
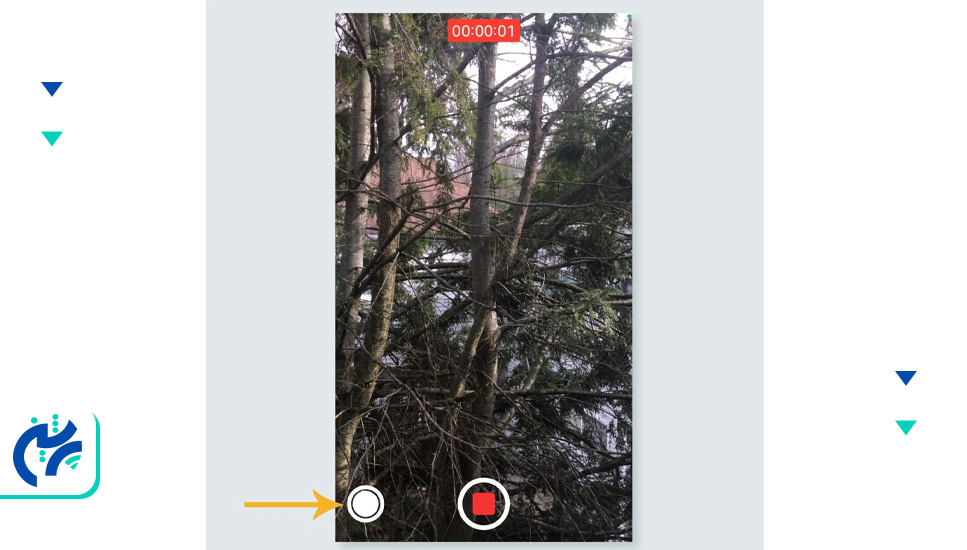
اگر حافظه آیفون شما کاملاً پر شده باشد، اپلیکیشن دوربین ممکن است اجازه ثبت تصویر جدید را ندهد. اما راهحل سادهای وجود دارد که میتوانید از آن استفاده کنید. با استفاده از اپلیکیشنهایی مانند فیسبوک یا توییتر، میتوان از قابلیت گرفتن عکس در حین ایجاد پست استفاده کرد. کافی است یک پست جدید بسازید، روی آیکون دوربین بزنید و عکس بگیرید. تصویر ثبتشده در گالری گوشی ذخیره میشود، حتی اگر فضای کافی برای ثبت مستقیم از طریق اپ دوربین در دسترس نباشد. این ترفند بهخصوص در مواقع اضطراری یا ثبت سریع لحظات مهم با گوشیهای پر از اطلاعات بسیار کاربردی است.
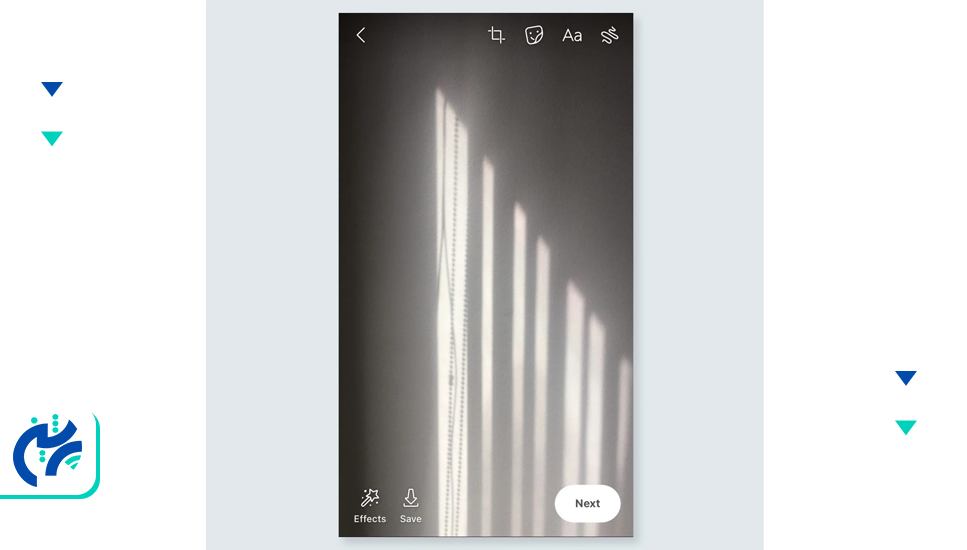
اپلیکیشن Messages در آیفون دیگر فقط یک ابزار ساده برای ارسال پیام نیست. با معرفی نسخههای جدید iOS، این برنامه به قابلیتی فراتر از پیامرسانی تبدیل شده و امکاناتی مانند ویرایش، حذف و بازیابی پیامها بهصورت هوشمند و انعطافپذیر در اختیار کاربران قرار گرفته است. اگر از کاربران فعال iMessage هستید یا فقط میخواهید مدیریت بهتری روی مکالمات خود داشته باشید، این بخش از مقاله دقیقاً مناسب شماست.
در iOS 16، دیگر نیازی نیست نگران حذف تصادفی پیامها باشید. حالا اپلیکیشن Messages قابلیتی دارد که پیامهای حذفشده را تا ۳۰ روز نگه میدارد و امکان بازیابی آنها را فراهم میکند. این پیامها در پوشهای به نام Recently Deleted ذخیره میشوند و پس از پایان مهلت، برای همیشه پاک خواهند شد.
برای بازیابی پیامهای حذفشده:
این قابلیت نهتنها خیال شما را از بابت حذف ناخواسته راحت میکند، بلکه فرصتی دوباره برای دسترسی به اطلاعات مهم در اختیار شما میگذارد.
در نسخههای پیشین iOS، پس از ارسال پیام دیگر راهی برای اصلاح آن وجود نداشت، اما حالا با بهروزرسانی iOS 16، این محدودیت برداشته شده است. شما میتوانید هر پیام را تا ۱۵ دقیقه پس از ارسال، ویرایش کنید. کافی است پیام مورد نظر را برای چند ثانیه نگه دارید تا منوی مربوطه ظاهر شود. سپس گزینه Edit را انتخاب کنید تا بتوانید متن پیام را اصلاح کرده و آن را ذخیره کنید.
در صورتی که گیرنده نیز از iOS 16 استفاده کند، پیام شما با یک برچسب کوچک Edited برای او نمایش داده میشود. اما اگر از نسخههای قدیمیتر iOS استفاده کند، پیام اصلاحشده بهصورت یک پیام جدید برایش ارسال خواهد شد.
اگر پیامی را ارسال کردهاید و بلافاصله متوجه اشتباه خود شدهاید، خوشبختانه iOS 16 این امکان را به شما میدهد که پیام را بهطور کامل حذف کنید. این قابلیت مشابه ویرایش پیام عمل میکند. کافی است روی پیام ضربه بزنید و مکث کنید تا منوی گزینهها ظاهر شود. سپس روی Undo Send بزنید. با این کار، پیام از صفحه مکالمه ناپدید میشود و انیمیشنی کوچک به شما نشان میدهد که حذف انجام شده است. توجه داشته باشید که گیرنده از حذف پیام مطلع خواهد شد، حتی اگر متن را نخوانده باشد.
کیبورد آیفون چیزی فراتر از یک صفحهکلید ساده است. اپل در طراحی این ابزار، امکانات هوشمندی را گنجانده که هم تجربه تایپ را سریعتر میکند و هم باعث افزایش دقت میشود. از تایپ کشیدنی گرفته تا میانبرهای شخصیسازیشده، مجموعهای از قابلیتهای کاربردی وجود دارد که بسیاری از کاربران هنوز با آنها آشنا نیستند. در این بخ با ترفندهایی آشنا میشوید که میتوانند روند نوشتن در آیفون را برایتان سادهتر، سریعتر و لذتبخشتر کنند.
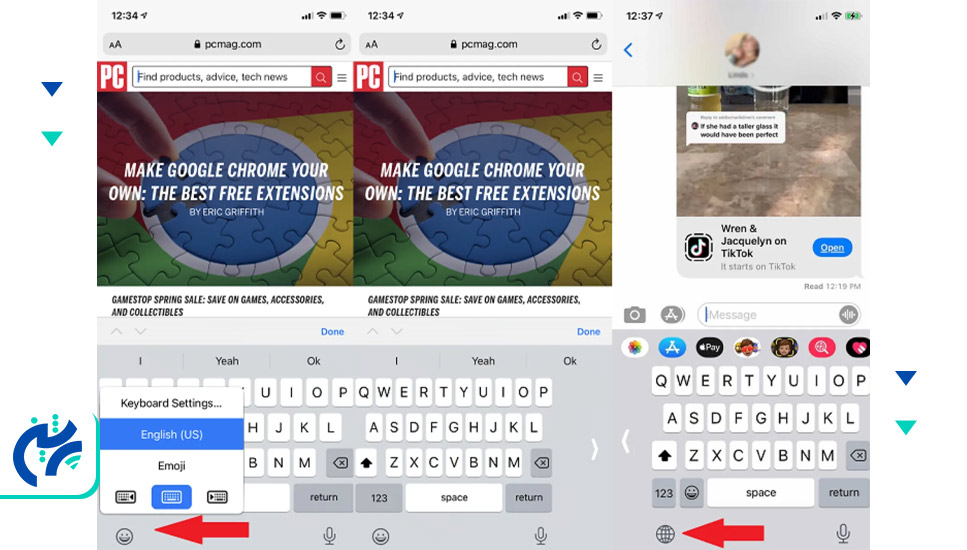
اگر بخواهید فقط با انگشت شست تایپ کنید، مثلاً هنگام راه رفتن یا وقتی فقط یک دست آزاد دارید، آیفون راهحلی ساده ارائه کرده است. با فعالسازی حالت کیبورد یکدستی، میتوانید صفحهکلید را به سمت چپ یا راست صفحه منتقل کنید.
برای فعالسازی این حالت کافی است روی آیکون گوی یا ایموجی در کیبورد لمس کرده و مکث کنید. اگر بیش از دو کیبورد نصب کرده باشید، منویی ظاهر میشود که در آن میتوانید انتخاب کنید کیبورد به کدام سمت منتقل شود. برای بازگشت به حالت عادی نیز کافی است روی فلشی که در سمت مخالف قرار دارد ضربه بزنید. این قابلیت فقط زمانی فعال است که گوشی در حالت عمودی باشد.
هنگام تایپ ممکن است بخواهید به کلمهای که چند سطر قبل نوشتهاید بازگردید و آن را اصلاح کنید. در این شرایط، لازم نیست انگشتتان را روی متن جابهجا کنید. کافی است دکمه Space را روی کیبورد لمس کرده و کمی نگه دارید. با این کار، صفحهکلید به یک ترکپد تبدیل میشود و میتوانید مکاننمای متن را دقیقاً به محل مورد نظر هدایت کنید.
در ابتدا ممکن است این روش کمی غیرمنتظره به نظر برسد، اما پس از چند بار استفاده، متوجه خواهید شد که تا چه اندازه در سرعت تایپ و ویرایش متن تأثیرگذار است.
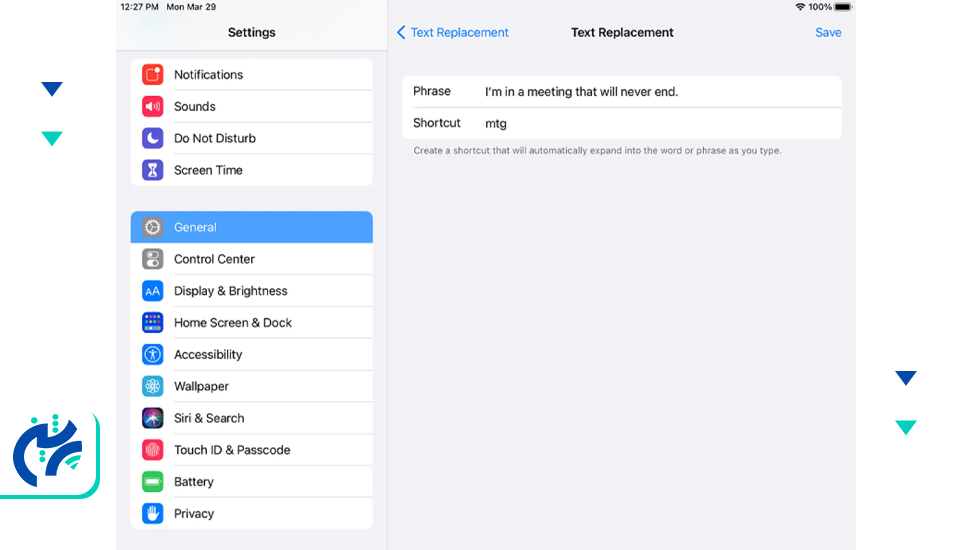
اگر عباراتی وجود دارد که مرتب در مکالمات یا ایمیلهای خود استفاده میکنید، میتوانید برای آنها میانبر بسازید تا هر بار لازم نباشد تمام متن را تایپ کنید. برای این کار وارد تنظیمات شوید به بخش General و سپس Keyboard بروید و گزینه Text Replacement را انتخاب کنید. با لمس علامت + در بالای صفحه، میتوانید عبارت مورد نظر و میانبر دلخواه آن را ثبت کنید.
با این تنظیم هر زمان که میانبر را بنویسید، آیفون بهصورت خودکار آن را به عبارت کامل تبدیل میکند. حتی میتوانید برای ایموجیهای خاص نیز ترکیبهایی تعریف کنید تا بدون مراجعه به صفحه ایموجی، آنها را سریعتر درج کنید.
یکی از ویژگیهای مفید کیبورد آیفون، قابلیت تایپ سریع بهصورت کشیدنی یا Swipe Typing است. اپل از iOS 13 این قابلیت را با نام QuickPath در کیبورد پیشفرض خود قرار داده است. کافی است انگشت خود را روی حروف بکشید تا کلمات تشکیل شوند، بدون اینکه نیاز باشد هر حرف را بهصورت جداگانه لمس کنید.
این روش برای تایپ با یک دست بسیار مؤثر است و پس از کمی تمرین، سرعت تایپ شما را بهطور چشمگیری افزایش میدهد.
اگر در حال تایپ هستید و نیاز دارید یک عدد یا نماد وارد کنید، نیازی نیست بین کیبوردها جابهجا شوید. فقط کافی است انگشت خود را روی دکمه 123 نگه دارید، آن را به سمت کاراکتر مورد نظر بکشید و سپس رها کنید. پس از وارد کردن آن نماد، کیبورد بهصورت خودکار به حالت حروف بازمیگردد. این روش ساده در طولانیمدت باعث صرفهجویی در زمان و بهبود روانی تایپ میشود.
در iOS 16 اپل قابلیت Haptic Feedback را به کیبورد آیفون اضافه کرده تا تجربه تایپ طبیعیتر و لذتبخشتری برای کاربران فراهم شود. این ویژگی باعث میشود هنگام لمس کلیدهای کیبورد، یک لرزش ظریف زیر انگشتان احساس کنید؛ حسی مشابه آنچه هنگام وارد کردن رمز اشتباه یا حذف آیکونها تجربه میکنید. فعالسازی این قابلیت بسیار ساده است:
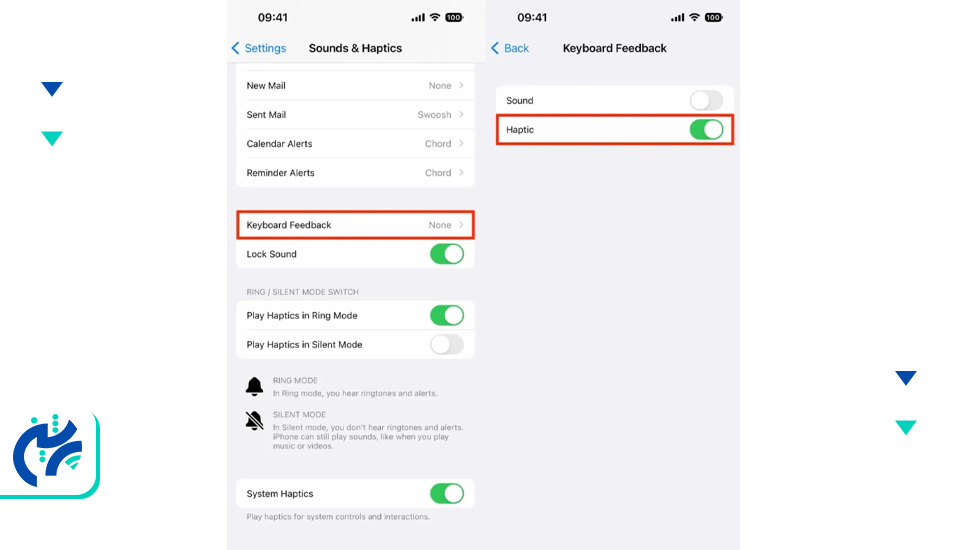
پس از فعالسازی هر بار که کلیدی را روی کیبورد لمس میکنید، بازخوردی فیزیکی دریافت میکنید که تایپ را دقیقتر و رضایتبخشتر میکند، بهویژه برای افرادی که تایپ لمسی را ترجیح میدهند.
ما در پرشین موبایل با افتخار خدمات تخصصی تعمیرات آیفون را با بالاترین استاندارد ارائه میدهیم. تیم فنی ما متشکل از کارشناسان مجرب است که با استفاده از تجهیزات حرفهای و قطعات اورجینال، مشکلات نرمافزاری و سختافزاری دستگاه شما را با دقت و سرعت برطرف میکنند. چه نیاز به تعویض باتری داشته باشید، چه تعمیر السیدی یا رفع ایرادهای نرمافزاری، میتوانید با خیال راحت به ما اعتماد کنید. شفافیت در اعلام هزینهها، پشتیبانی دقیق و ارائه ضمانت واقعی برای خدمات انجامشده، بخشی از تعهد ما به شماست تا تجربهای مطمئن و رضایتبخش از خدمات تعمیر آیفون در پرشین موبایل داشته باشید.
در این مقاله با عنوان ترفندهای آیفون تلاش کردیم کاربردیترین قابلیتهای مخفی و امکانات کمترشناختهشده آیفون را معرفی کنیم تا تجربه شما از استفاده از این گوشی هوشمند، کاملتر، سریعتر و حرفهایتر شود. بسیاری از این ترفندها تنها با چند حرکت ساده فعال میشوند، اما تأثیر قابلتوجهی بر سرعت، امنیت و راحتی کار شما دارند. ما در پرشین موبایل باور داریم که آشنایی با قابلیتهای دستگاه بهاندازه نگهداری و تعمیر تخصصی آن اهمیت دارد. به همین دلیل، علاوه بر ارائه خدمات حرفهای در حوزه تعمیرات موبایل، تلاش میکنیم با ارائه محتوای آموزشی دقیق و قابلاعتماد، همراه شما در استفاده بهتر از تمام امکانات گوشیتان باشیم.
در حال حاضر iOS بهصورت پیشفرض اجازه تنظیم صدای اعلان برای هر اپ بهصورت مجزا را نمیدهد. اما برخی اپها مثل واتساپ یا تلگرام در بخش تنظیمات داخلی خود امکان انتخاب صدای خاص را دارند. برای این کار باید وارد تنظیمات اپ مربوطه شوید و بخش Notifications را بررسی کنید.
اپل بهصورت پیشفرض قفلگذاری مستقیم برای اپها ندارد، اما برخی اپها مانند Notes، WhatsApp یا Photos (برای آلبوم مخفیشده) امکان فعالسازی Face ID یا رمز عبور دارند. همچنین با استفاده از قابلیت Screen Time و بخش App Limits میتوان بهصورت غیرمستقیم برای اپها محدودیت و رمز دسترسی تعیین کرد.
برای قطع کامل صدای تایپ کافی است وارد Settings شوید به بخش Sounds & Haptics بروید و گزینه Keyboard Clicks را غیرفعال کنید. با این کار هنگام تایپ روی کیبورد آیفون هیچ صدایی پخش نمیشود، اما بازخورد لمسی (اگر فعال باشد) باقی میماند.

محبوب ترین مقالات




